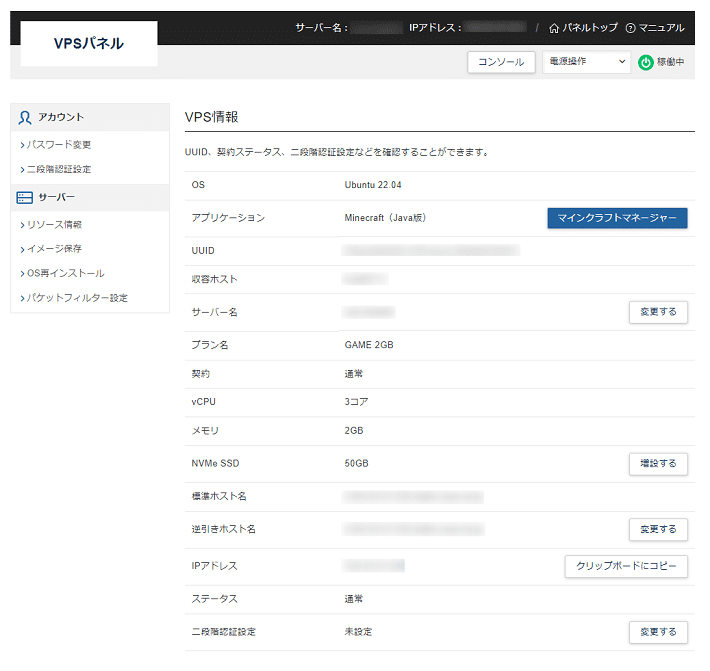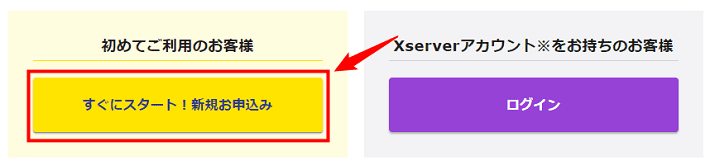「サーバーにMODとプラグインの両方を入れられたら……」とお悩みではありませんか?
この記事では、MODとプラグインの両方を導入できる、『MohistMC』を使ったサーバーの立て方を紹介します。
アサダ
この記事は次のような人におすすめ!
- サーバーにMODとプラグインを導入したい
- 『MohistMC』でのサーバーの立て方が分からない
- 『MohistMC』のサーバーが起動しない
サーバーにMODとプラグインの両方を入れられたら、カスタマイズの幅が大きく広がりそうですよね。
この記事を読めば、『MohistMC』でのサーバーの立て方が分かり、より自由にマルチプレイ環境をカスタマイズできるようになりますよ!
それではどうぞ。
基本的に統合版のマイクラでは、『MohistMC』のサーバーを立てられません。
この記事では「Java版」を前提に、『MohistMC』を使ったサーバーの立て方を解説します。
MohistMCとは
『MohistMC』とは、MODとプラグインの両方を導入できる、ハイブリッドサーバーのプログラムのことです。
たとえば、サーバーへのMODやプラグインの導入には、「MODサーバー」や「プラグインサーバー」を構築する方法もあります。
※MODサーバーやプラグインサーバーについては、以下の記事をご覧ください。
以下、『MohistMC』とMODサーバーやプラグインサーバーの違いです。
| MODの導入 | プラグインの導入 | |
|---|---|---|
| MODサーバー | 〇 | × |
| プラグインサーバー | × | 〇 |
| MohistMCサーバー | 〇 | 〇 |
表のとおり、基本的にMODサーバーにはMODのみ、プラグインサーバーにはプラグインしか入れられません。
一方で『MohistMC』のサーバーなら、MODとプラグインの両方を導入可能。
導入するMODとプラグインの相性には気を付ける必要があるものの、より自由にマルチプレイ環境をカスタマイズできます。
ちなみに、『MohistMC』を導入できるのは、サーバー環境のみです。
ローカル環境(クライアント)には入れられないので、注意してください。
【5ステップ】MohistMCを使ったサーバーの立て方
今回は弊社の『Xserver VPS』を例に、一から『MohistMC』でサーバーを立てる方法を解説します。
弊社の『Xserver for Game』『Xserver VPS』では、ご契約と同時に『MohistMC』のサーバー構築が完了する、「Minecraft(Mohist)」というテンプレート(アプリイメージ)を提供しています。
「簡単な方法でMohistMCのサーバーを立てたい」という方は、ぜひそちらをご利用ください。
「Minecraft(Mohist)」を使ったサーバーの立て方は、こちらで解説しています。
なお、この記事で紹介する手順の環境は、以下のとおりです。
- 機種:Windows10
- バージョン:1.19.4
それでは、上記のステップを一つずつ見ていきましょう。
ステップ1:OSをインストールする
はじめに「新規申し込み」、もしくは「OSの再インストール」の方法で、『MohistMC』のサーバーを立てるのに必要なOSを準備します。
新規申し込み
以下は、『Xserver VPS』の新規申し込みでOSを準備する手順です。
「Xserverアカウント」の作成後、「VPSのお申し込み」画面に移ります。
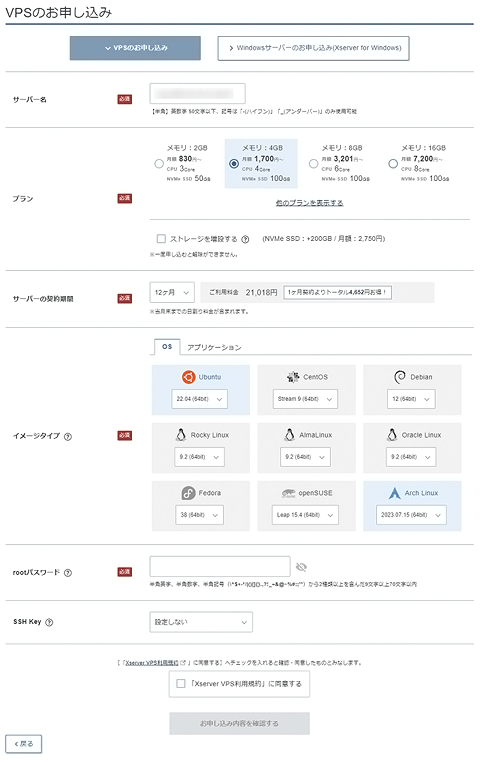
以下の表を参考に、各項目を入力してください。
| 項目 | 説明 |
|---|---|
| プラン | 『MohistMC』のサーバーを立てる場合は、4GB以上のメモリ容量を推奨しています。 特別な理由がなければ、4GB以上のプランを選択してください。 |
| サーバーの契約期間 | 任意の契約期間を選択してください。 「12ヶ月」以上でご契約いただくと、月額料金が割引されるためお得です。 |
| イメージタイプ | 「OS」タブの「Ubuntu 22.04(64bit)」を選択してください。 |
| rootパスワード | 任意のパスワードを入力してください。 忘れないようにメモしておきましょう。 |
| SSH Key | 「設定しない」のままで問題ありません。 |
入力後、「Xserver VPS利用規約に同意する」にチェックを入れ、お申し込み内容を確認するをクリックしましょう。
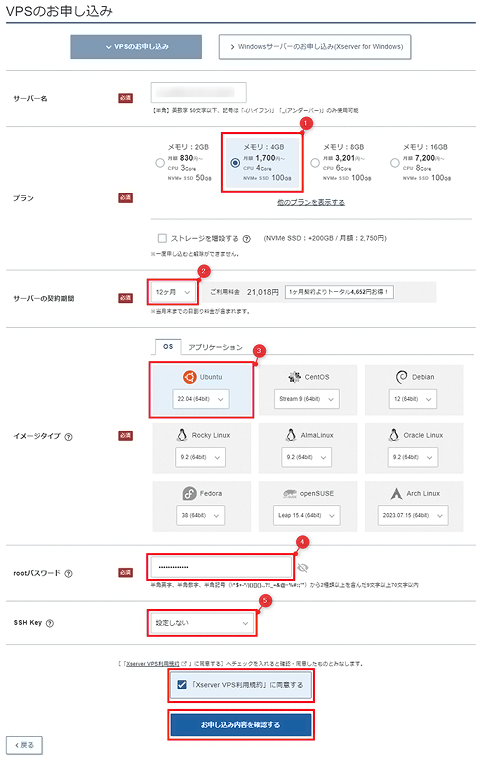
入力内容を確認して、問題なければお支払いへ進むをクリックしてください。
お支払い方法には、「クレジットカード」と「あと払い(Paidy)」があります。
いずれかの方法を選択して、支払いを進めましょう。
以上で、OSのインストールは完了です。
OSの再インストール
『Xserver VPS』で「Ubuntu 22.04(64bit)」以外のアプリイメージをご利用中の場合は、OSを再インストールしてください。
OSを再インストールするには、一度サーバーをシャットダウンする必要があります。
右上の電源操作をクリックして、「シャットダウン」を選択してください。
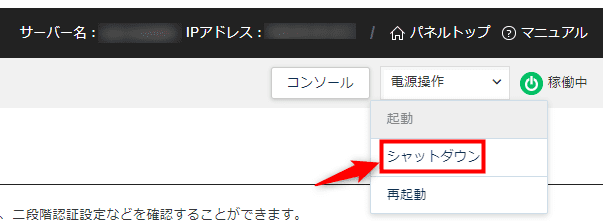
右上のステータスが「停止中」に変わればOKです。
続いて、左側のメニューにあるOS再インストールをクリックします。
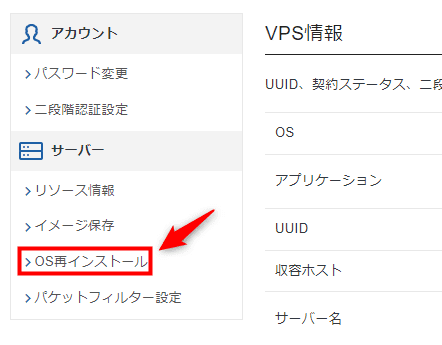
「Ubuntu 22.04(64bit)」を選択したあと、ご契約時に設定した「rootパスワード」を入力して、確認画面へ進むをクリックしましょう。
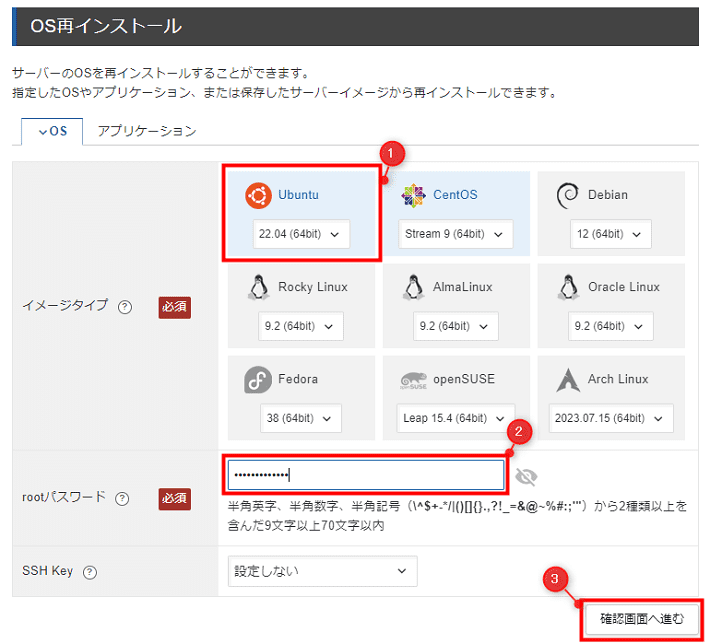
再インストールするをクリックすればOKです。
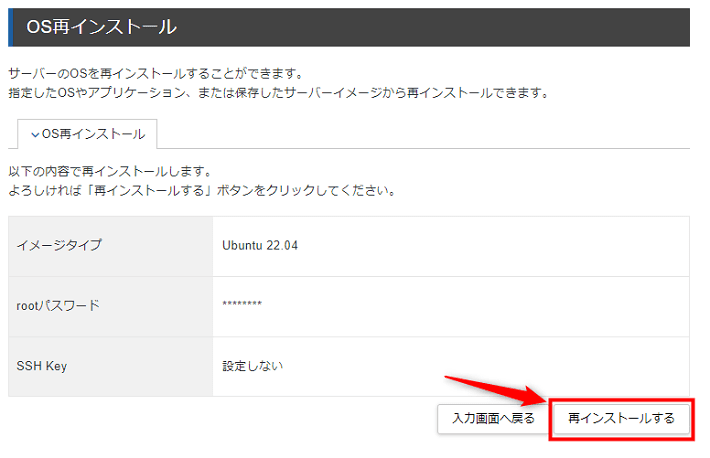
再インストールが完了したら、サーバーを起動しておきましょう。
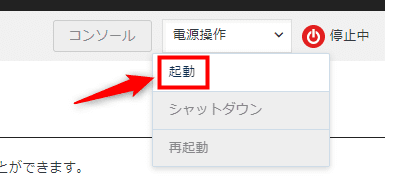
ステップ2:Javaをインストールする
『MohistMC』のサーバーを起動するためには、『Xserver VPS』にJavaをインストールしておく必要があります。
VPSパネルを開いたあと、右上のコンソールをクリックしてください。
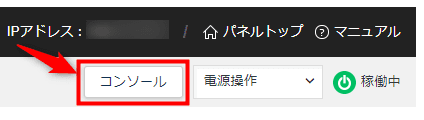
続いて、コンソールにログインします。
「root」と入力したあと、Enterを押しましょう。
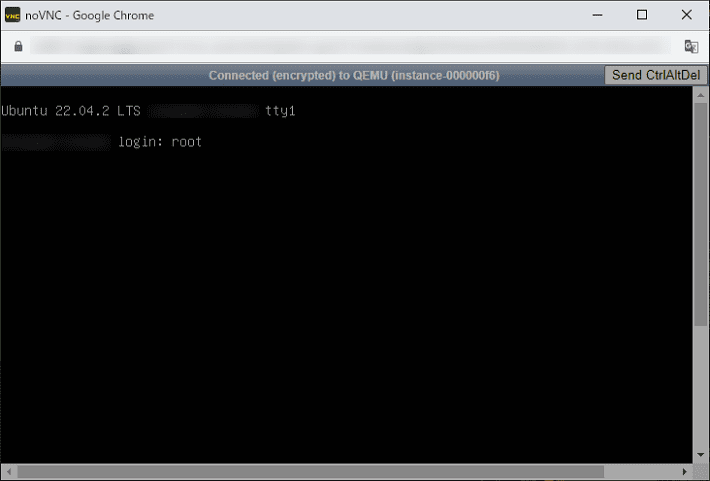
ご契約時に設定した「rootパスワード」を入力して、Enterを押してください。
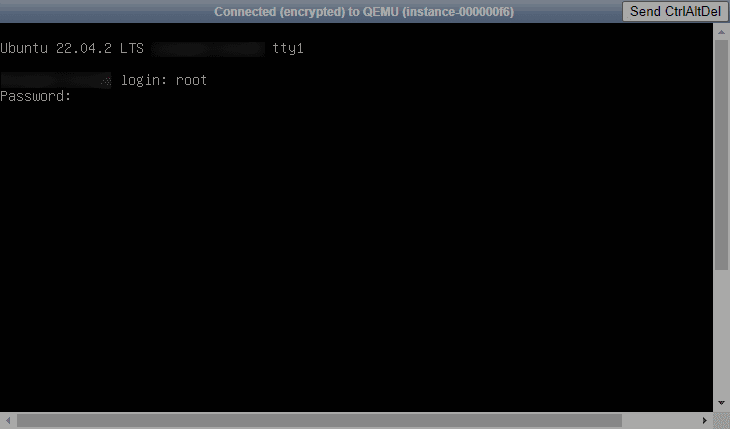
アサダ
rootパスワードは画面に表示されませんが、しっかりと入力されています!
以下のような画面に変わったら、コンソールへのログインは完了です。
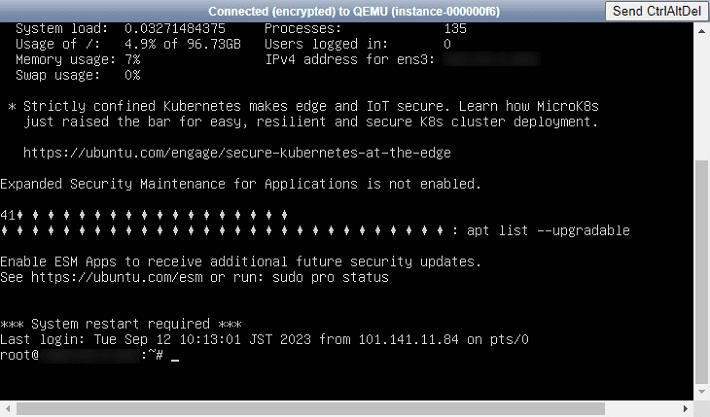
コンソールへのログイン後、以下のコマンドを実行して、Javaをインストールします。
apt update && apt install -y openjdk-18-jdk
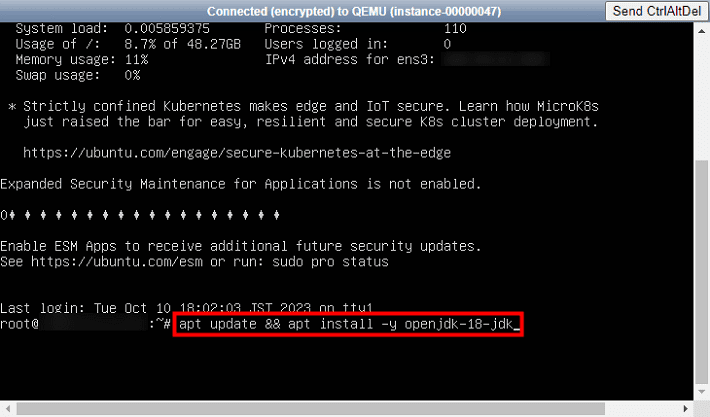
Javaのインストールが完了したらOKです。
ステップ3:サーバープログラムを準備する
続いて、『MohistMC』のサーバープログラムを準備します。
『MohistMC』をダウンロードする前に、デスクトップにフォルダを作成しておきましょう。
今回は分かりやすいよう、「mohistmc」という名前のフォルダを作成しました。
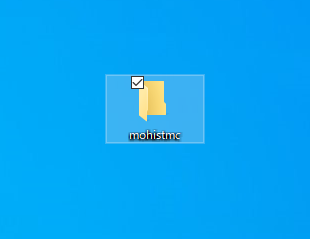
こちらのページにアクセスして、バージョン1.19.4の『MohistMC』をダウンロードします。
トップページのDownloadsをクリックしましょう。
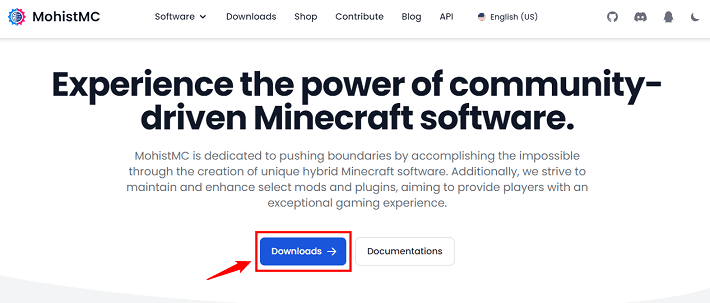
続けて、Downloadsをクリックします。
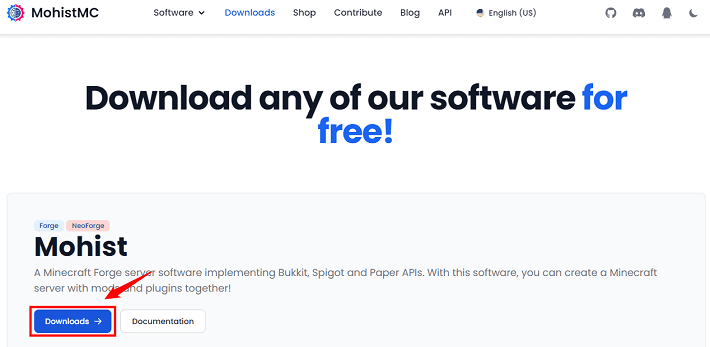
バージョンの部分をクリックして、「1.19.4」を選択してください。
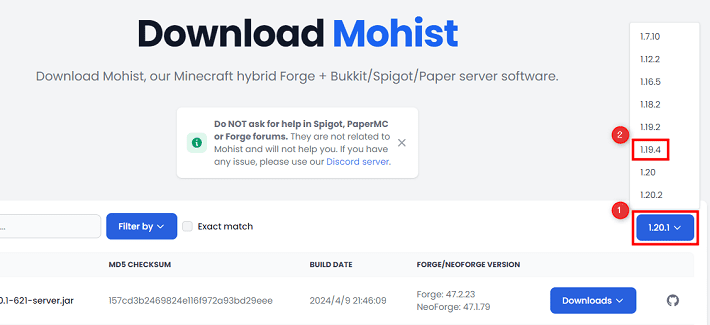
一番上の「Downloads」を選択して、Downloadをクリックしましょう。
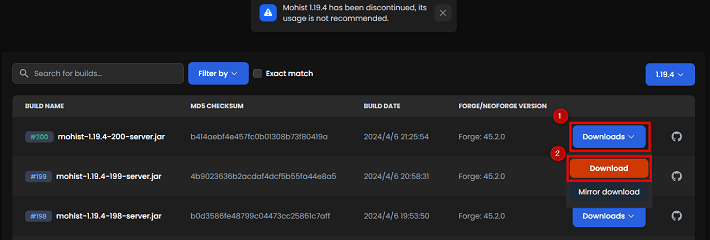
広告ページに切り替わるので、5秒待ったあとに右上のskipをクリックします。
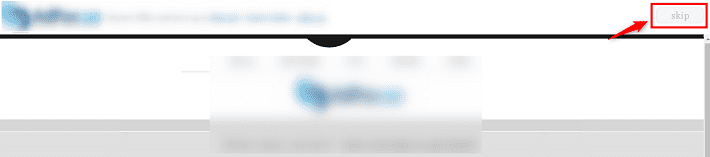
先ほど作成したフォルダ(「mohistmc」)にダウンロードしましょう。
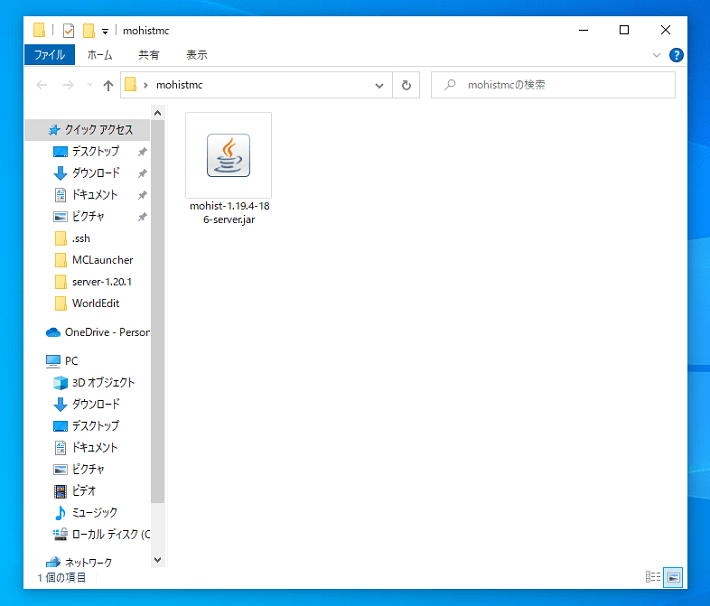
ダウンロードした『MohistMC』を初回起動するため、バッチファイルを作成していきます。
コマンドプロンプトに実行させるコマンドを、まとめたテキストファイルのこと。
「mohistmc」フォルダ内の何もないところで右クリックを押したあと、「新規作成」にカーソルをあて、テキストドキュメントを選択してください。
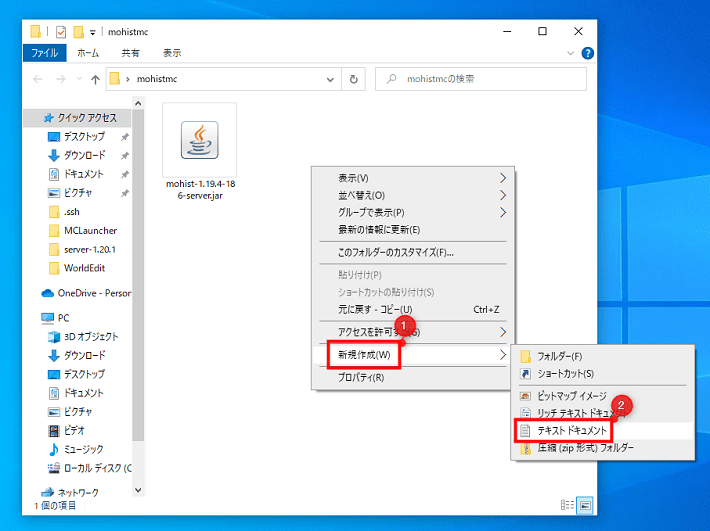
ファイル名を「run.bat」に変更します。
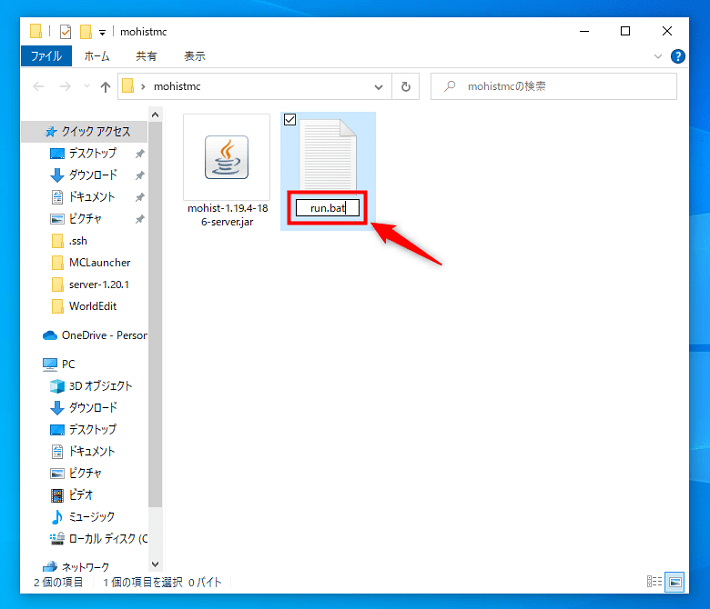
注意のポップアップが表示されたら、はいをクリックしましょう。

続いて、「run.bat」を右クリックして、編集を選択してください。
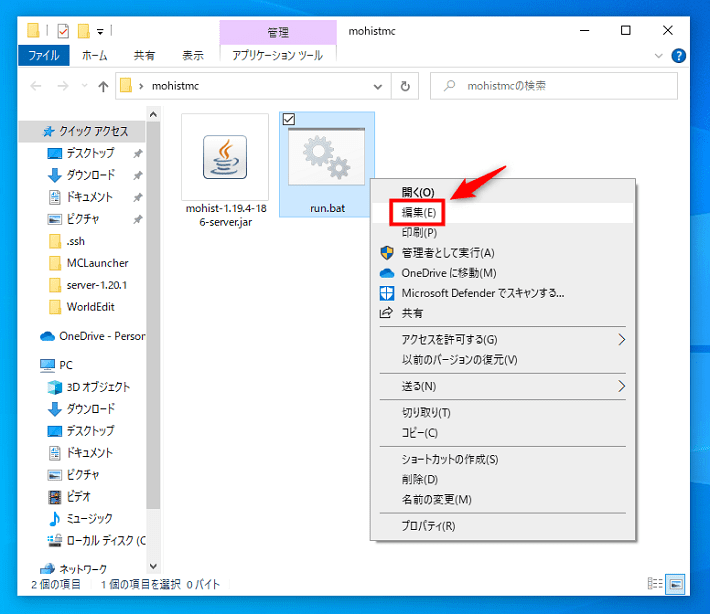
ファイルが開いたら、以下のコードを入力しましょう。
@echo off
java -Xmx1G -Xms1G -jar mohist-1.19.4-186-server.jar
pause
「-Xmx1G -Xms1G」の部分は、割り当てるメモリ量を指定するコマンドです。
『Xserver VPS』の2GBプランをご契約の場合は、上記のままで問題ありません。
しかし、4GB以上のプランをご契約の場合は、以下の表を参考に値を書き換えましょう。
| プラン | 値 |
|---|---|
| 4GB | -Xmx3G -Xms3G |
| 8GB | -Xmx7G -Xms7G |
| 16GB | -Xmx15G -Xms15G |
| 32GB | -Xmx31G -Xms31G |
| 64GB | -Xmx63G -Xms63G |
また、「mohist-1.19.4-186-server.jar」の部分には、『MohistMC』のファイル名を記載してください。
アサダ
バージョンによってファイル名は異なります。
「1.19.4」以外の『MohistMC』をダウンロードした方は、ファイル名を確認のうえ、書き換えるようにしましょう。
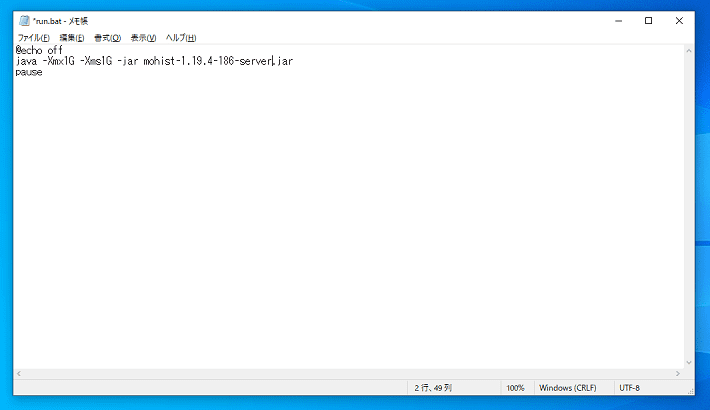
入力後、Ctrl + Sでファイルを保存してください。
作成したバッチファイルをダブルクリックして、『MohistMC』を初回起動しましょう。
※『MohistMC』の起動には『JDK』が必要なので、事前に入手しておいてください。
Java言語のプログラムを実行するために必要なツールです。
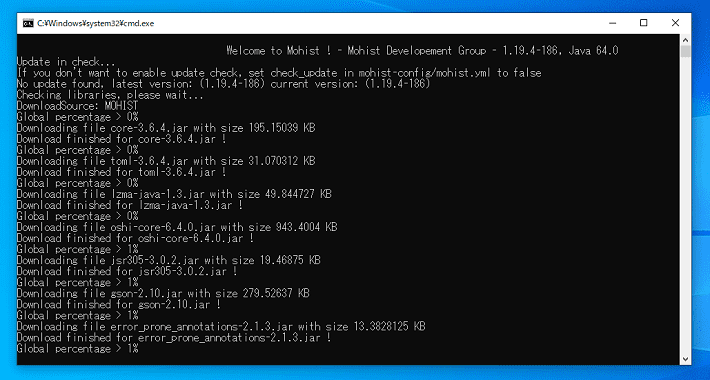
しばらくすると、「You need to accept the eula to launch your server. Type true to continue.(サーバーを起動するにはEULAに同意する必要があります。続けるにはtrueと入力してください)」と表示されます。
「End-User License Agreement」の略称で、和訳は「ソフトウェア使用許諾契約」です。
ソフトウェアの使用に関して、提供元とユーザーの間で交わされる契約のことを言います。
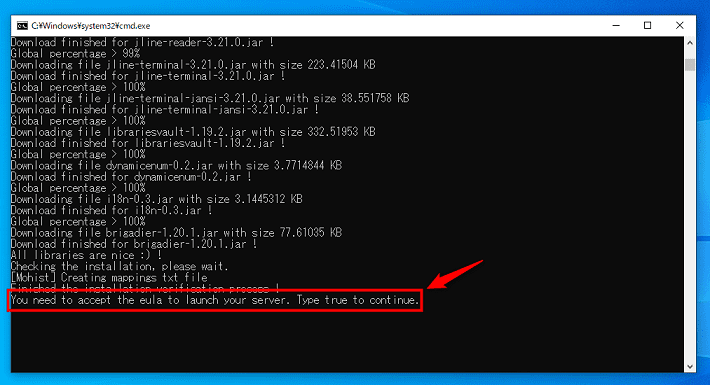
「true」を入力したあと、Enterを押してください。
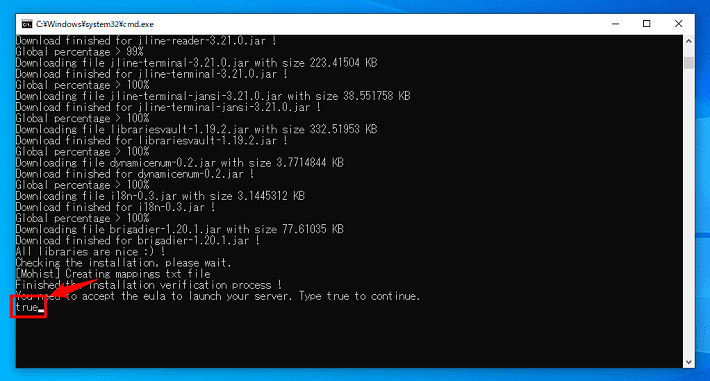
「続行するには何かキーを押してください」と表示されたら、×で画面を閉じましょう。
「mohistmc」内を確認すると、追加でいくつかフォルダやファイルが生成されています。
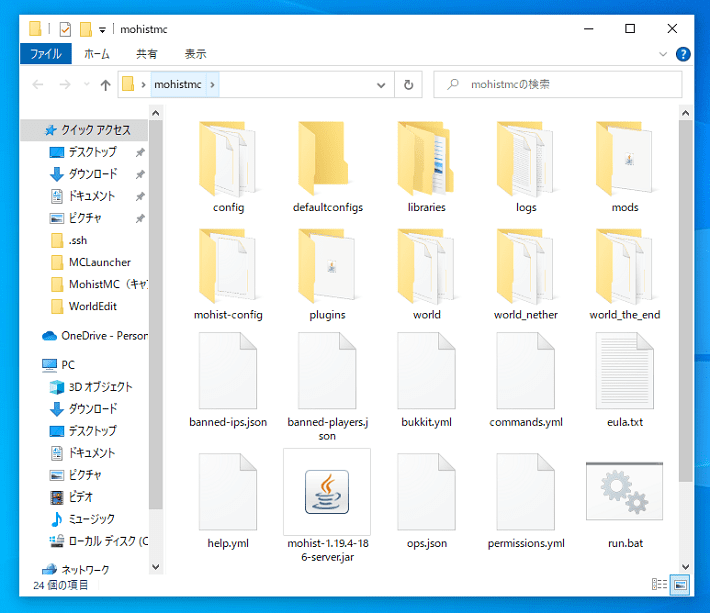
以上で、サーバープログラムの準備は完了です。
ステップ4:Xserver VPSにアップロードする
「mohistmc」のフォルダを『Xserver VPS』にアップロードしていきます。
はじめに、「SSHクライアント」というソフトウェアを用意しましょう。
遠隔でパソコンやサーバーを操作したり、ファイルを送ったりするためのソフトウェアのこと。
今回は、『WSL』というSSHクライアントを使用します。
画面左下の「ここに入力して検索」に「cmd」と入力したあと、管理者として実行をクリックしてください。
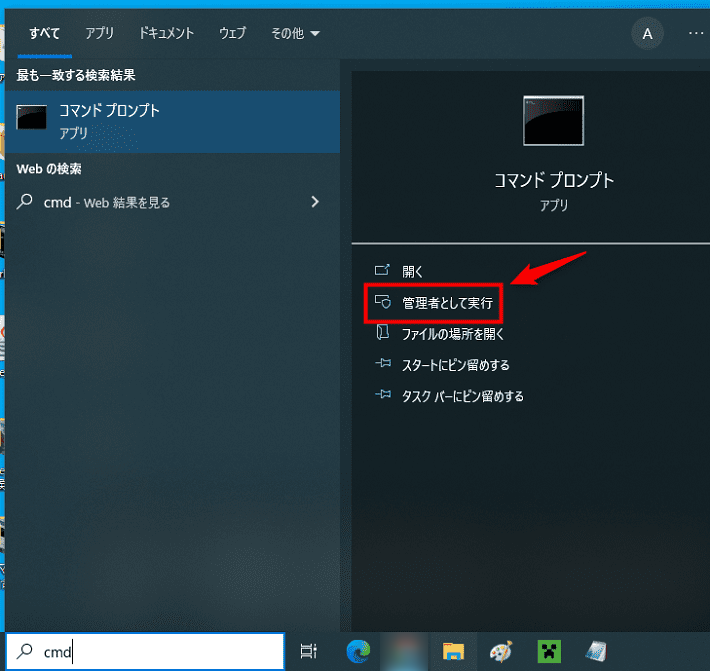
コマンドプロンプトが開いたら、以下のコマンドを実行します。
wsl --install
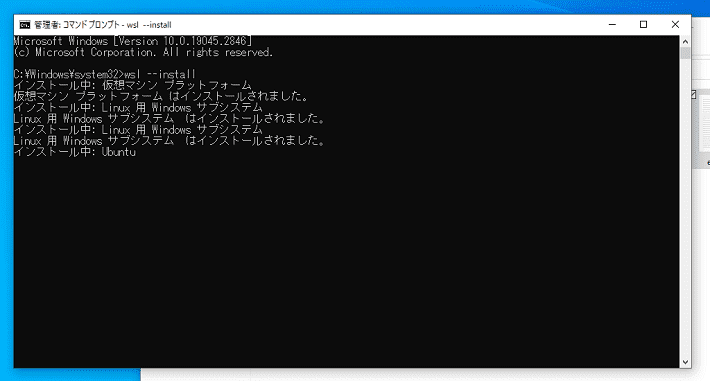
『WSL』のインストール後、パソコンを再起動しましょう。
再度、「管理者として実行」でコマンドプロンプトを起動して、以下を入力します。
scp -r ①「mohistmc」フォルダのパス root@②VPSのIPアドレス:/opt/
これは、『Xserver VPS』の「/opt」というディレクトリに、「mohistmc」のフォルダを転送するコマンドです。
もし「mohistmc」のフォルダをデスクトップに置いているなら、以下のようなパスが考えられます。
C:¥Users¥ユーザー名¥Desktop¥mohistmc
また、「②VPSのIPアドレス」は、VPSパネルの上部で確認可能です。
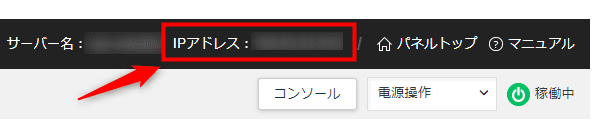
それぞれ確認のうえ、当てはめましょう。
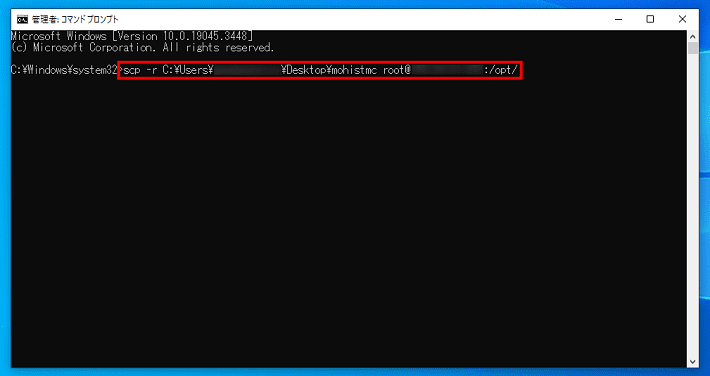
Enterで実行すると、「Are you sure you want to continue connecting?(本当に接続を続けますか?)」と表示されます。
「yes」のあとEnterを押してください。
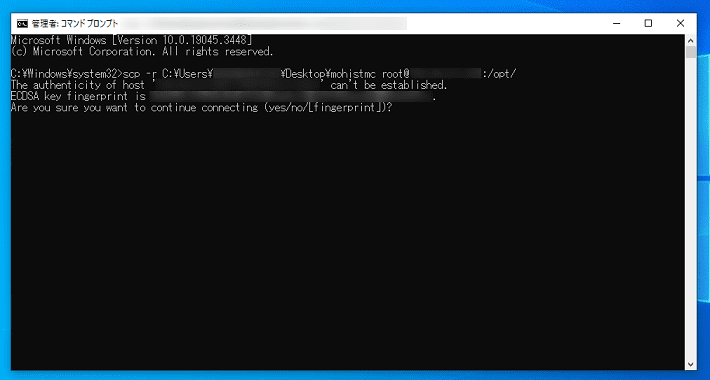
「rootパスワード」が求められるので、入力後にEnterを押すと、アップロードが始まります。
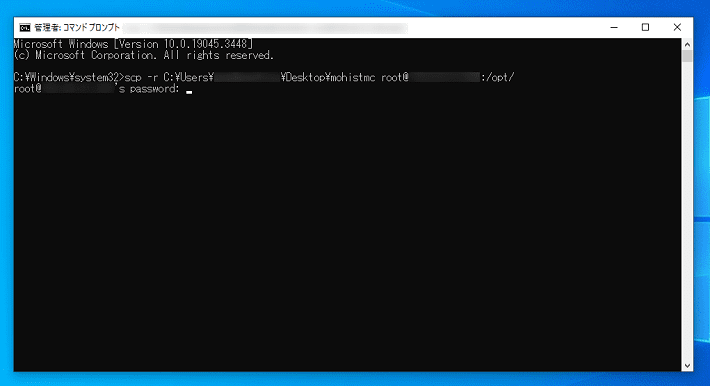
アップロードが完了すればOKです。
ステップ5:サーバープログラムを起動する
最後に、『Xserver VPS』上で『MohistMC』を起動しましょう。
VPSパネルにアクセスしたあと、コンソールにログインしてください。
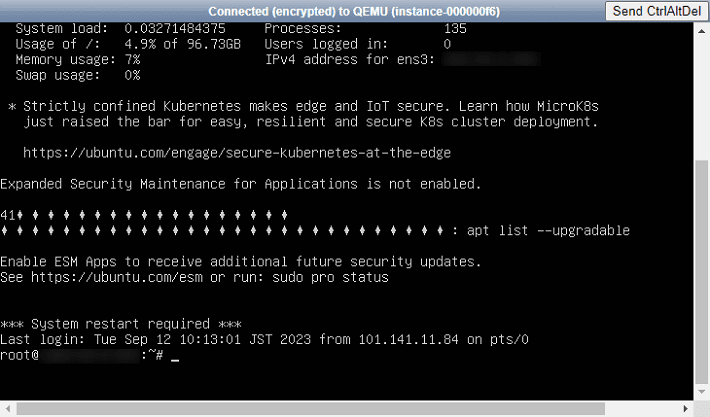
次に、以下のコマンドを入力します。
cd /opt/mohistmc && java -Xmx1G -Xms1G -jar mohist-1.19.4-186-server.jar
バッチファイルの作成時と同じく、赤字の部分は自身の環境に合わせて書き換えましょう。
Enterで実行すると、『MohistMC』の起動が始まります。
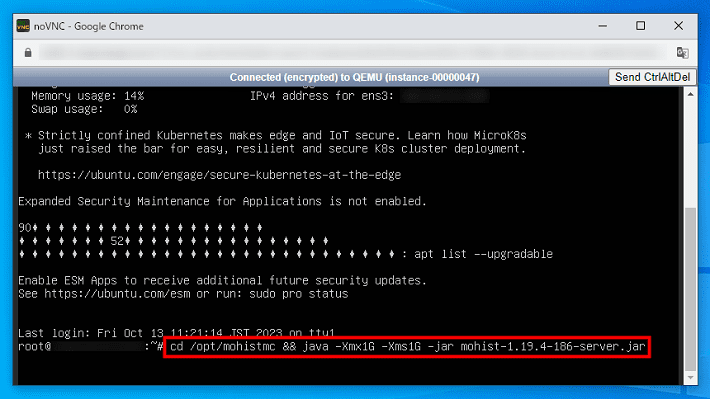
「Done ! For help, type “help”」と表示されれば、『MohistMC』を使ったサーバーの構築は完了です!
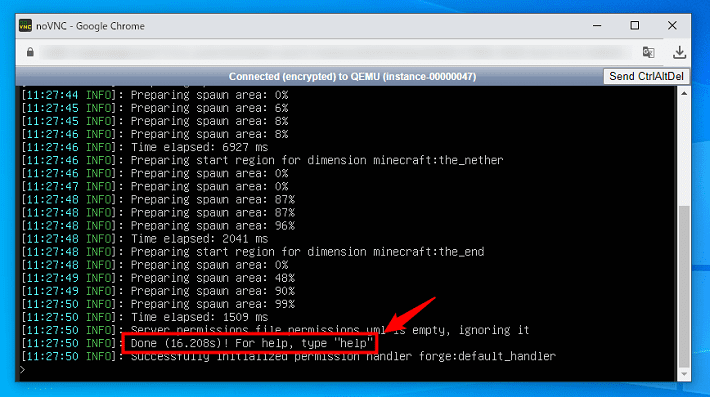
MODとプラグインを入れてみよう
以下、『MohistMC』のサーバーにMODとプラグインを導入する手順です。
MODやプラグインは、ユーザーが制作した非公式のプログラムです。
導入するMODやプラグインによっては、少なからずセキュリティリスクが生じます。
MODやプラグインの導入は、ご自身の判断で進めてください。
『MohistMC』と同じバージョン(※)のMODをダウンロードしましょう。
※この記事ではバージョン1.19.4
アサダ
『MohistMC』とMODのバージョンが異なると、エラーの原因になります。
バージョンが合っているか、しっかりと確認してください。
MODをダウンロードしたら、「mohistmc」フォルダ内にある「mods」フォルダに移動しましょう。
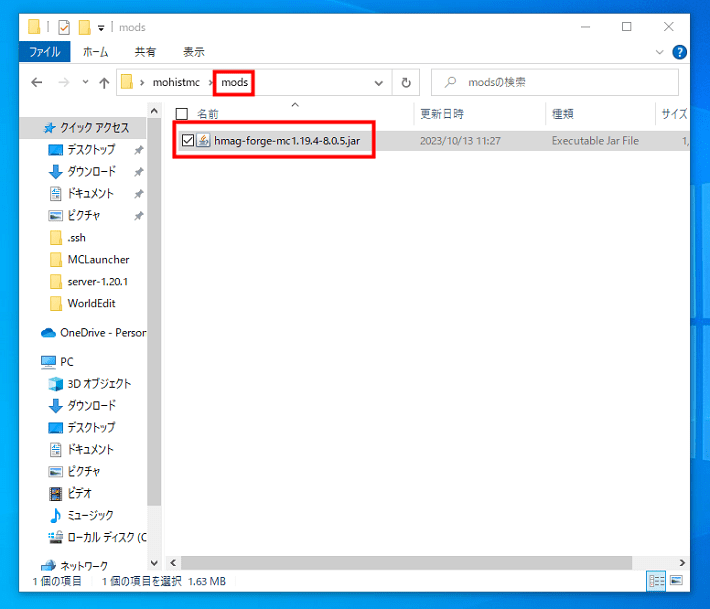
プラグインに関しても、『MohistMC』と同じバージョンである必要があります。
バージョンに相違がないか確認してからダウンロードしましょう。
ダウンロード後、「mohistmc」フォルダ内の「plugins」フォルダに移動してください。
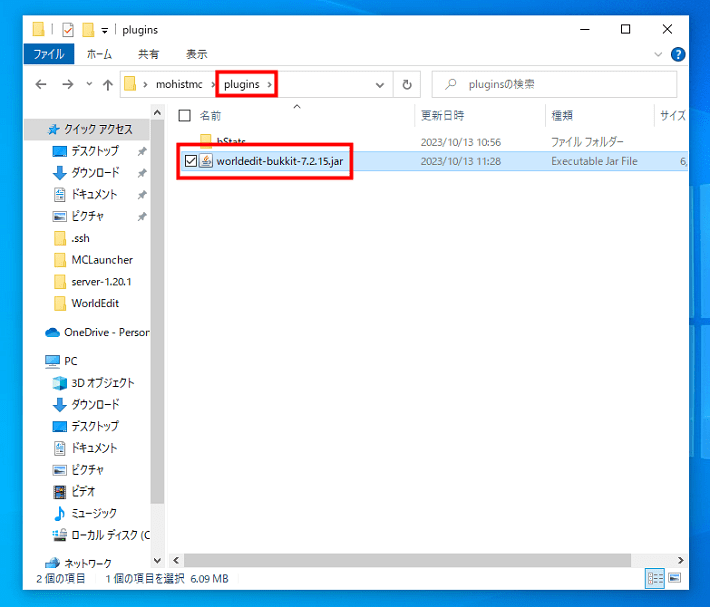
「mods」フォルダと「plugins」フォルダを『Xserver VPS』にアップロードします。
「管理者として実行」でコマンドプロンプトを開いたら、まずは以下のコマンドを実行して「mods」フォルダをアップロードしてください。
scp -r ①「mods」フォルダのパス root@②VPSのIPアドレス:/opt/mohistmc
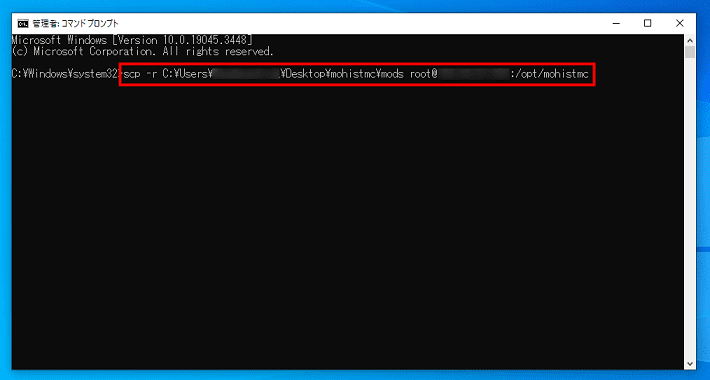
続いて、以下のコマンドを実行すれば、「plugins」フォルダをアップロードできます。
scp -r ①「plugins」フォルダのパス root@②VPSのIPアドレス:/opt/mohistmc
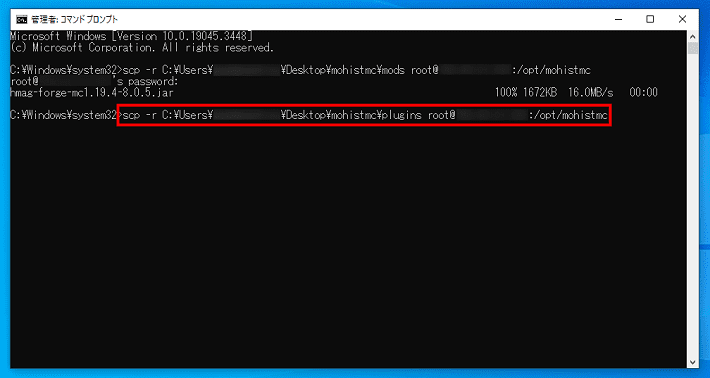
アサダ
それぞれ赤字の部分は、自身の環境に合わせて書き換えましょう!
アップロードが完了次第、MODとプラグインの導入は完了です。
MohistMCのサーバーに接続してみよう
MODとプラグインを導入したら、実際にサーバーに接続してみましょう。
『MohistMC』のサーバーに接続するためには、ローカル環境(クライアント側)に『Minecraft Forge』をインストールしておく必要があります。
マイクラにMODを導入するためのシステムです。
「前提MOD」「MODローダー」などと呼ばれ、MOD同士の干渉を防ぐ役割があります。
以下、『Minecraft Forge』を導入する手順です。
- 一度マイクラを起動する
- Minecraft Forgeをダウンロードする
- Minecraft Forgeをインストールする
- Minecraft Forgeのゲームディレクトリを編集する
- Minecraft Forgeを起動する
詳しくは、以下の記事で解説しています。
また、『MohistMC』のサーバーと同じMODも、ローカル環境(クライアント側)に導入しなければいけません。
アサダ
サーバーとクライアントでMODのバージョンが異なると、エラーが発生してしまいます。
同じバージョンのMODを入れてもらうよう、サーバーの参加者に伝えておきましょう。
ローカル環境にMODを導入する手順は、以下のとおりです。
- Minecraft Forgeの起動構成でゲームを開始する
- スタート画面で「MOD」をクリックする
- 「Modフォルダーを開く」をクリックする
- 「mods」フォルダにサーバーと同じMODを導入する
詳しい手順は、以下の記事をご覧ください。
ローカル環境への『Minecraft Forge』とMODの導入が完了したら、いよいよ『MohistMC』のサーバーに接続します。
『Minecraft Forge』の起動構成でゲームを開始してください。

マルチプレイをクリックします。
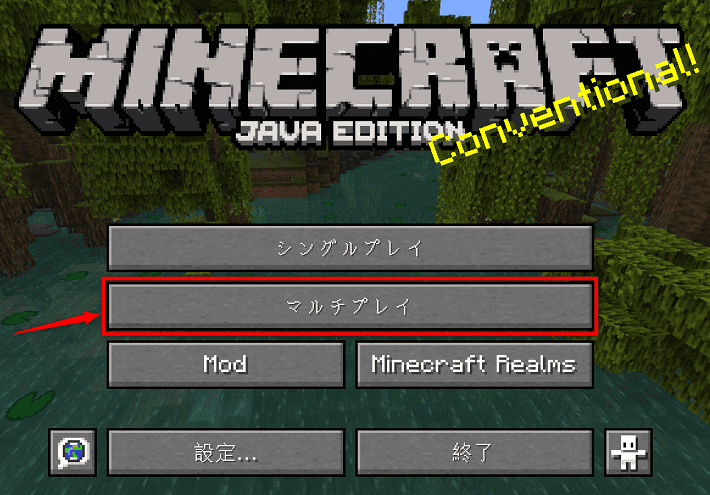
サーバーを追加をクリックしましょう。
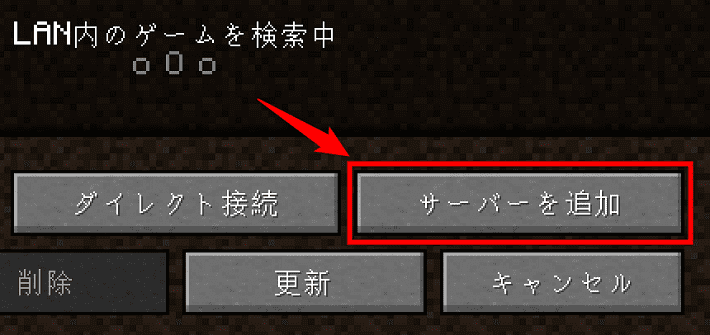
「サーバー名」は、自由に入力すればOK。
「サーバーアドレス」には『Xserver VPS』のIPアドレスを入力して、完了をクリックします。
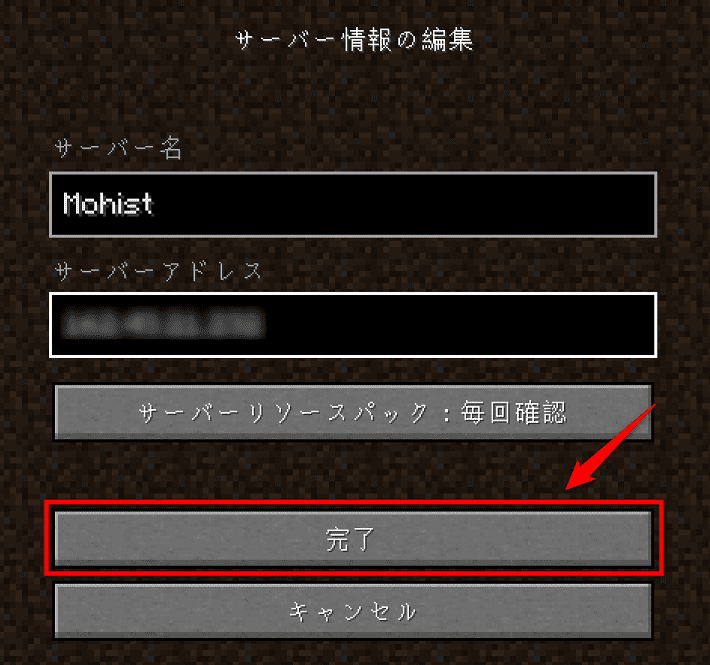
追加されたサーバーを選択して、サーバーに接続をクリックしましょう。
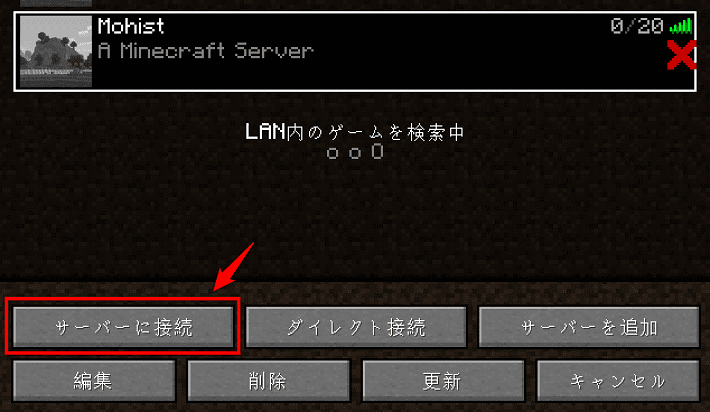
サーバーに接続できたらOKです!
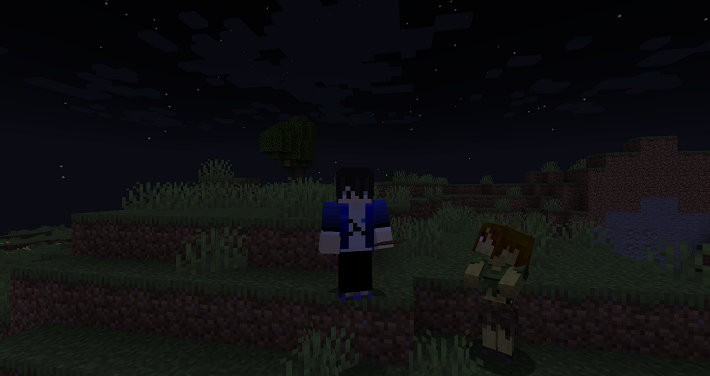
よくあるエラーと対処法2つ
『MohistMC』のサーバーを立てるときに、起きがちなエラーと対処法を紹介します。
- MohistMCのサーバーが起動しない
- MODやプラグインが反映されていない
MohistMCのサーバーが起動しない
『MohistMC』のサーバーが起動しない場合は、主に以下2つの原因が考えられます。
- メモリが足りていない
- クライアント専用のMODを導入している
MODやプラグインの動作には、多くのメモリが必要です。
とくに2GBのプランをご利用の場合は、メモリ不足でエラーが起きやすいので、4GB以上へのプラン変更をご検討ください。
また、クライアント専用のMODを導入していると、サーバーが起動しない可能性が高いです。
たとえば、影MODや軽量化MODなどは、クライアントへの導入を前提としています。
『MohistMC』のサーバーが起動しないときは、クライアント専用のMODを導入していないか確認してみましょう。
アサダ
どれがクライアント専用のMODか分からない場合は、一つひとつ削除して突き止めてください!
MODやプラグインが反映されていない
MODやプラグインが反映されていない場合は、通常のマイクラサーバー(「server.jar」)を起動している可能性があります。
コンソールで「stop」を実行したあと、「ステップ5:サーバープログラムを起動する」を参考に、コマンドを入力しなおしましょう。
テンプレートでMohistMCのサーバー構築が簡単に!
『Xserver for Game』に備わる「Minecraft(Mohist)」というテンプレートを使えば、『MohistMC』のサーバー構築が自動で完了します!
難しいファイル操作やコマンド入力なしで、誰でも簡単に『MohistMC』のサーバーを立てられますよ。
以下は「Minecraft(Mohist)」を使った、『MohistMC』のサーバーの立て方です。
アサダ
『Xserver for Game』と『Xserver VPS』で、手順に違いはありません!
「Xserverアカウント」の作成が完了すると、以下のとおり「ゲームサーバーのお申し込み」画面に移ります。
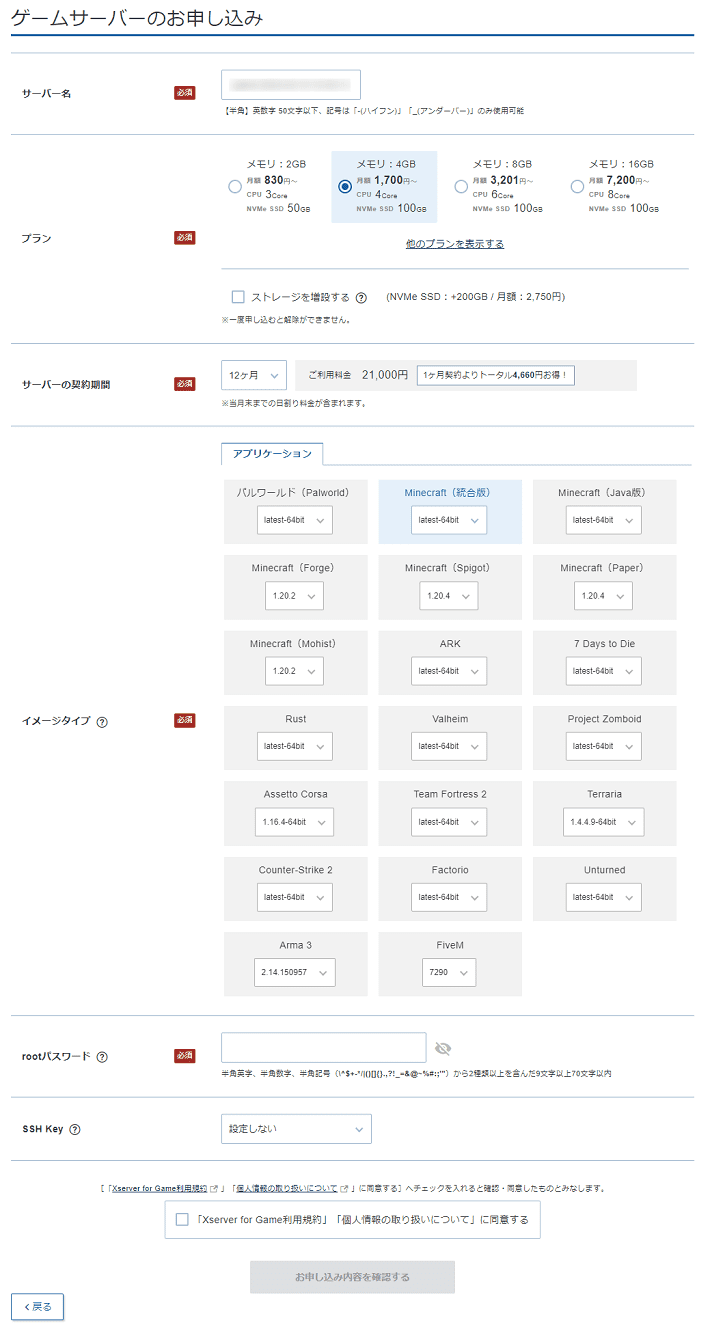
表を見ながら、各項目を入力しましょう。
| 項目 | 説明 |
|---|---|
| プラン | 『MohistMC』のサーバーを立てる場合は、4GB以上のメモリ容量を推奨しています。 特別な理由がなければ、4GB以上のプランを選択してください。 |
| サーバーの契約期間 | 任意の契約期間を選択してください。 「12ヶ月」以上でご契約いただくと、月額料金が割引されるためお得です。 |
| イメージタイプ | 「Minecraft(Mohist)」を選択してください。 バージョンは、導入するMODやプラグインと合わせましょう。 |
| rootパスワード | 任意のパスワードを入力してください。 忘れないようにメモしておきましょう。 |
| SSH Key | 「設定しない」のままで問題ありません。 |
入力後、「Xserver for Game利用規約」「個人情報の取り扱いについて」にチェックを入れ、お申し込み内容を確認するをクリックしてください。
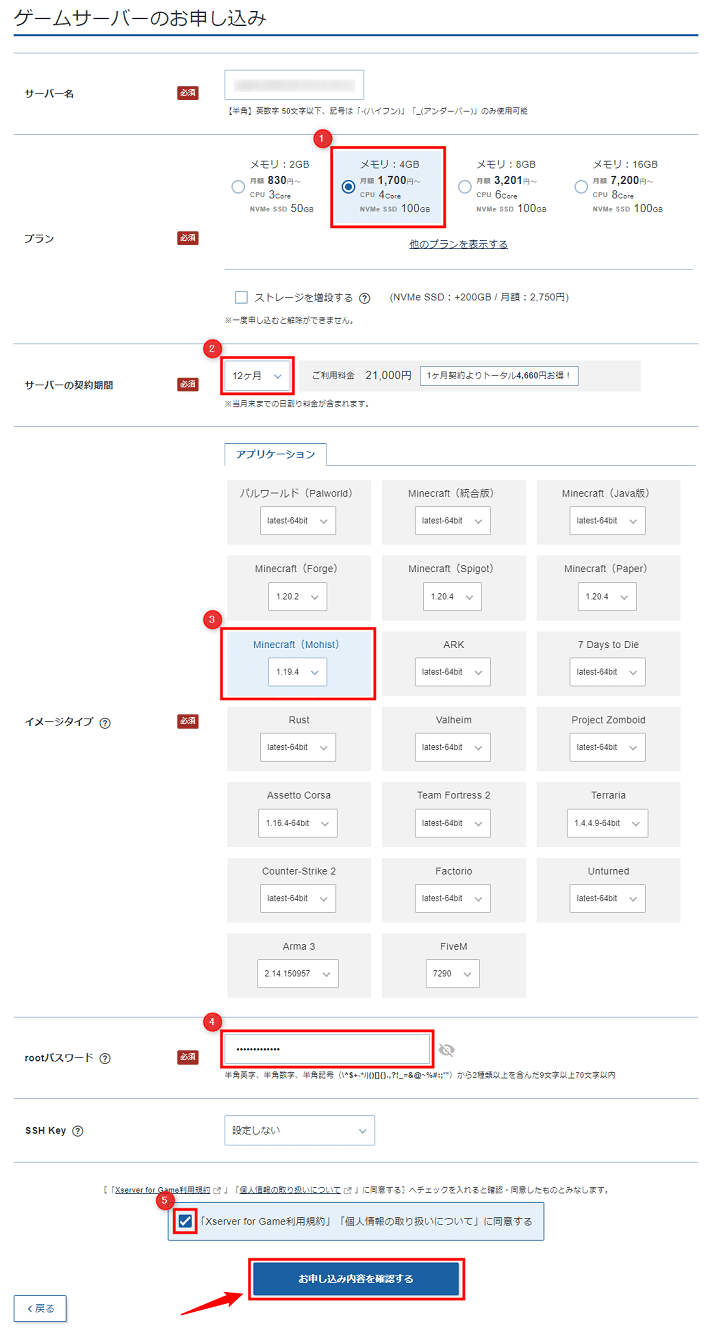
入力内容を確認して、お支払いへ進むをクリックします。
「クレジットカード」か「あと払い(Paidy)」のいずれかを選択して、お支払いを完了してください。
以上で、『Xserver for Game』のお申し込みは完了です。
お申し込みが完了したら、ゲームパネルにアクセスしましょう。
「Minecraft(Mohist)」のイメージタイプを選択したため、すでにサーバーには『MohistMC』が導入されています。
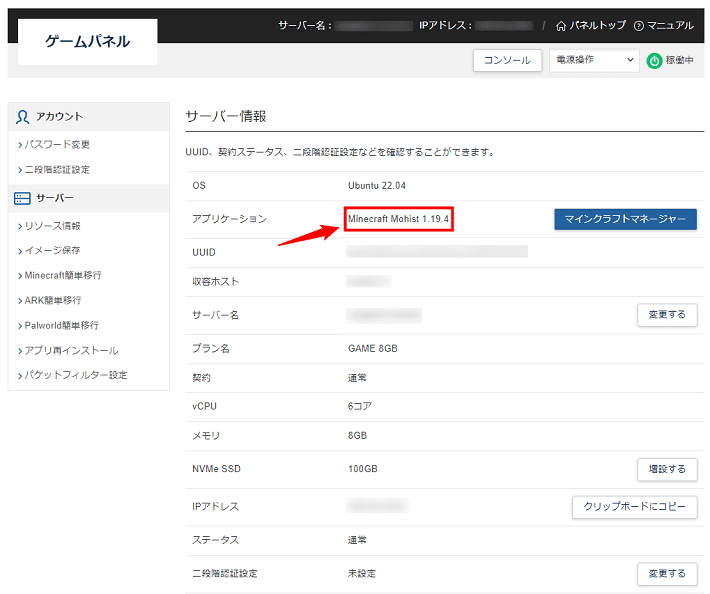
アサダ
『Xserver for Game』をご契約済みで、「Minecraft(Mohist)」以外のテンプレートをご利用の場合は、「アプリ再インストール」を実行してください。
手順は、「OSの再インストール」と変わりません。
マインクラフトマネージャーをクリックしましょう。
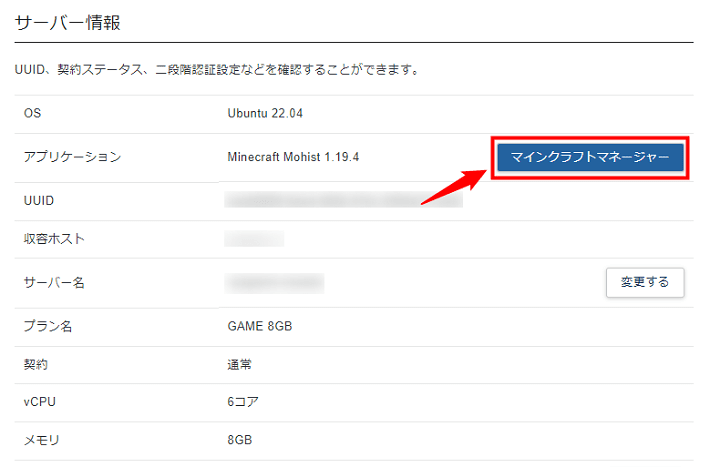
認証画面が表示されるので、ご契約後に届くメールに記載の「ユーザー名」と「パスワード」を入力してください。
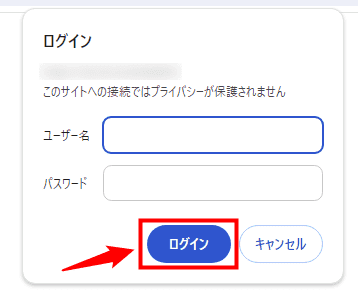
「マインクラフトマネージャー」にアクセスできたらOKです。
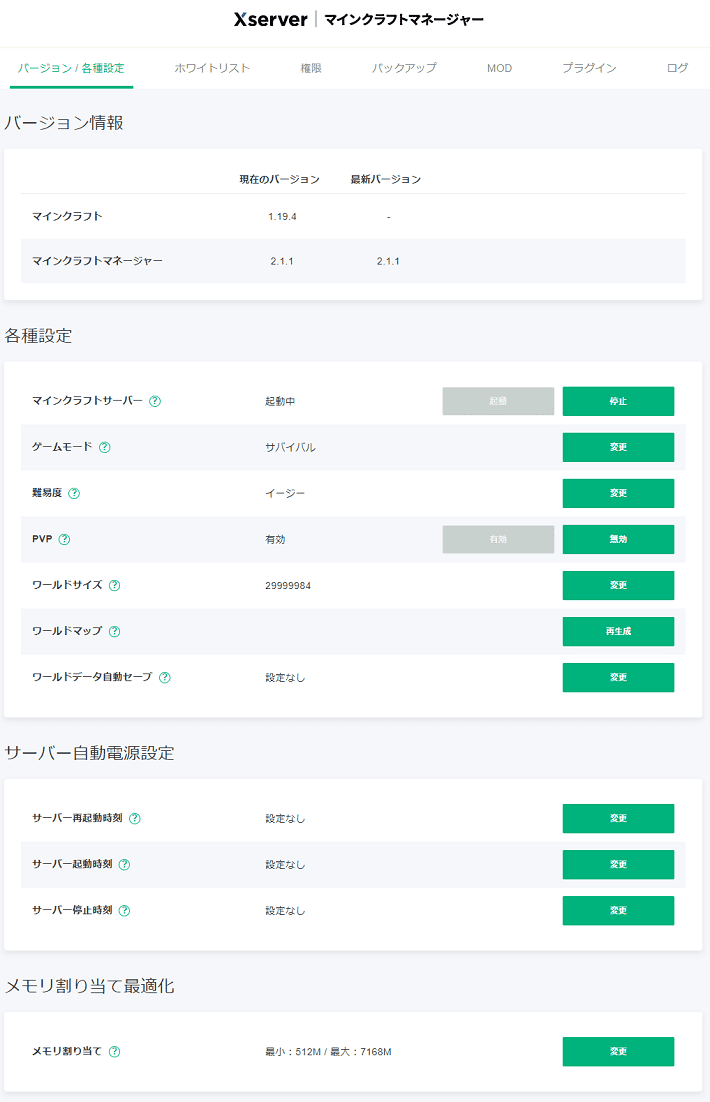
MODやプラグインを導入するには、一時的にマイクラサーバーを停止する必要があります。
「マインクラフトサーバー」の停止をクリックしてください。
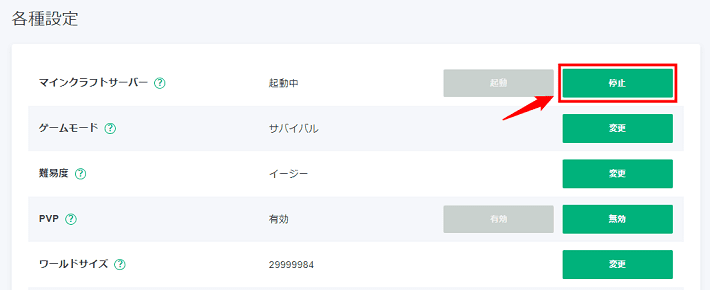
まずは、MODを導入していきます。
上部のMODタブをクリックしましょう。
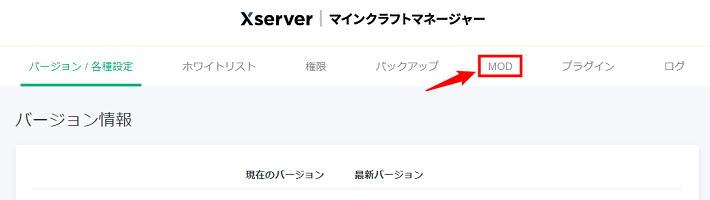
MOD追加をクリックしてください。
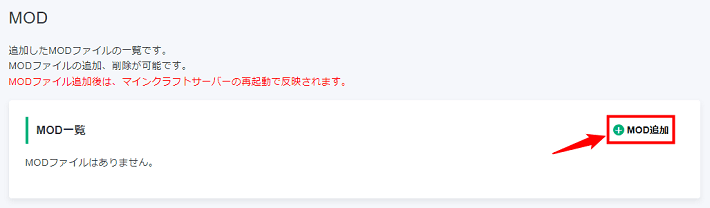
ファイルを選択をクリックして、任意のMODファイルをアップロードします。
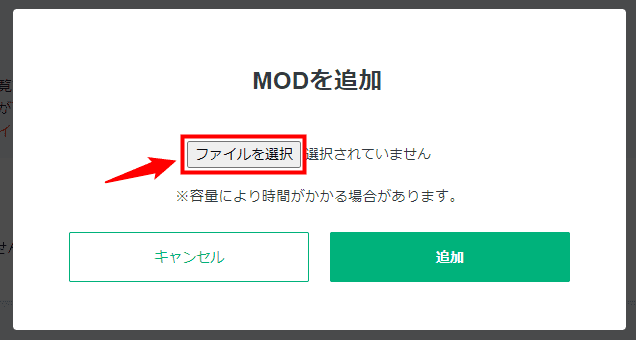
アップロードが完了したら、追加をクリックしましょう。
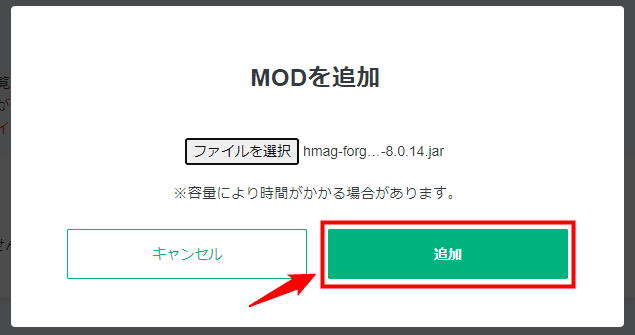
一覧にMODが追加されていればOKです。
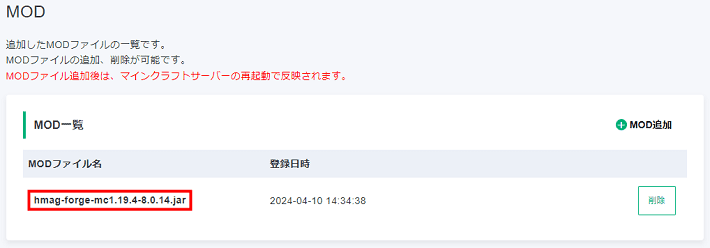
次に、プラグインを導入していきます。
上部のプラグインタブをクリックしてください。

プラグイン追加をクリックしましょう。
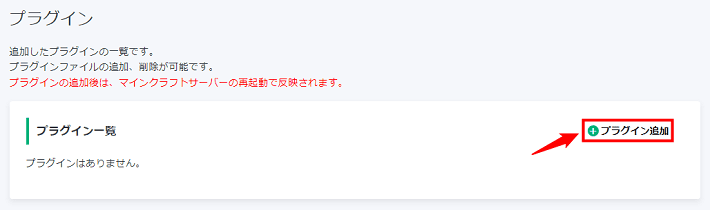
任意のプラグインをアップロードして、追加をクリックします。
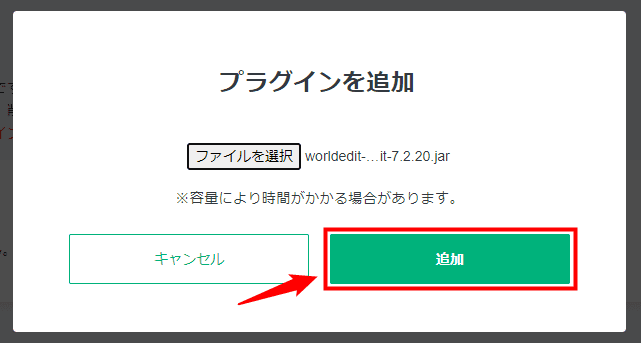
プラグイン一覧に追加されればOKです。
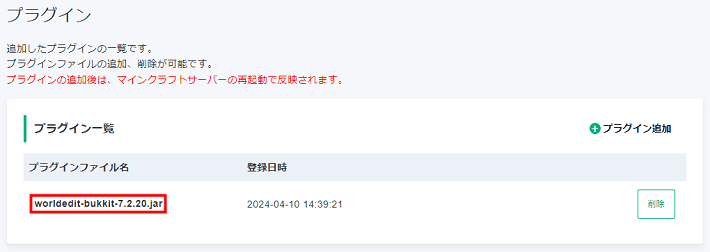
最後に、マイクラサーバーを起動します。
「バージョン / 各種設定」タブを選択して、「マインクラフトサーバー」の起動をクリックしてください。
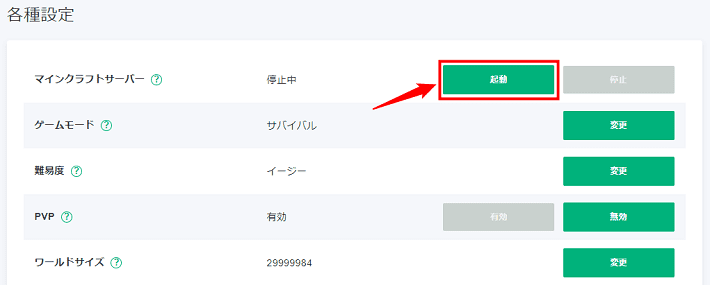
以上で、「Minecraft(Mohist)」を使った、『MohistMC』のサーバー構築は完了です!
まとめ
今回は、『MohistMC』のサーバーの立て方を解説しました。
それでは、手順をおさらいします。
- ステップ1:OSをインストールする
- ステップ2:Javaをインストールする
- ステップ3:サーバープログラムを準備する
- ステップ4:Xserver VPSにアップロードする
- ステップ5:サーバープログラムを起動する
『MohistMC』のサーバーなら、MODとプラグインの両方を導入可能。
カスタマイズの幅がグンと広がるので、ぜひこの記事を参考に『MohistMC』のサーバーを立ててみてください!
以上、最後までお読みいただき、ありがとうございました。
マイクラサーバーを手軽に立ち上げたい方へ
レンタルサーバーの国内シェアNo.1※サービス「エックスサーバー」が提供する「Xserver for Game」では、2024年5月27日12時まで、利用料金最大40%オフキャンペーンを開催中です!
今なら月額580円~お得にマイクラサーバーが立ち上げられます!
高性能CPUや高速ストレージなどを備え、サクサク遊べるマルチプレイ環境を構築可能。
なかでも、より快適にマルチプレイを遊べる8GB以上のプランがお得です!
【5月27日まで】利用料金最大40%オフキャンペーンはこちら!
ぜひこのお得な機会にマイクラサーバーの立ち上げをご検討ください!
※2023年10月時点、W3Techs 調べ。
マイクラ用マルチサーバーだけでなく、アプリやシステム開発、ブログの執筆、サーバー構築など、さまざまな用途に使いたい方は「Xserver VPS」がおすすめ!
今なら月額664円~圧倒的ハイスペックなVPS環境を構築できます!
さらに初期費用は無料です。
【5月7日まで】利用料金最大20%オフキャンペーンはこちら!
ぜひこのお得な機会にマイクラサーバーの立ち上げをご検討ください!
以下の記事では初心者でも簡単にマイクラサーバーを立ち上げられる方法を紹介しています。検討されている方は、ぜひご覧ください。