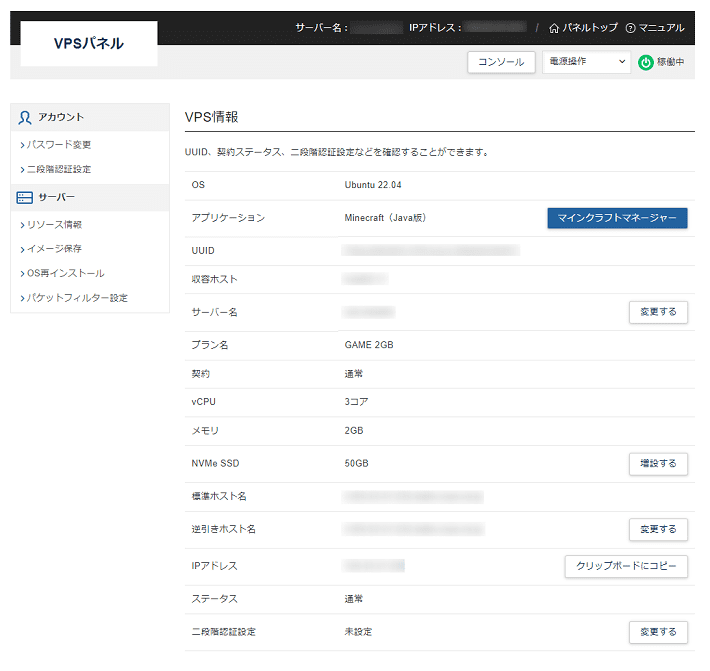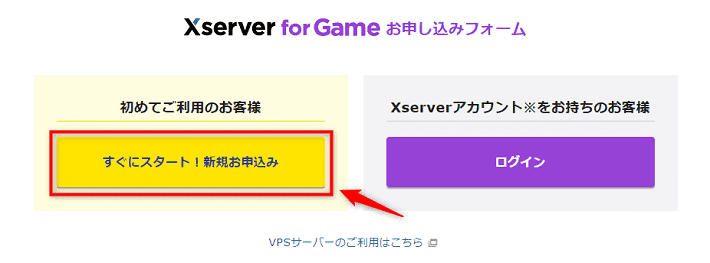マイクラのサーバーにはいくつか種類があり、プラグインサーバーはその一つです。
プラグインサーバーを導入すれば、より便利で快適なマルチプレイ環境を構築できます。
ただ、「プラグインサーバーの立て方が分からない……」とお困りの方は多いのではないでしょうか。
そこで今回は、プラグインサーバーの立て方を、スクリーンショットとともに5ステップで解説します。
アサダ
この記事は次のような人におすすめ!
- プラグインサーバーでできることを知りたい
- 友達とプラグインサーバーで遊びたい
- プラグインの入れ方が分からない
この記事を読めば、スムーズにプラグインサーバーを立てられますよ!
それではどうぞ。
基本的に統合版のマイクラは、プラグインサーバーで遊べません。
この記事では「Java版」を前提に、プラグインサーバーの立て方を解説します。
プラグインサーバーとは
プラグインサーバーとは、その名のとおりプラグインが導入されたマルチサーバーのことです。
プラグインは、有志が制作する非公式の拡張プログラム。
MODのように一から要素を追加するのではなく、既存のプログラムの改造により、ゲーム性を拡張するという特徴があります。
たとえば、プラグインの導入でできることは、以下のとおりです。
- 2段ジャンプやテレポート
- 死亡時に所持していたアイテムの保護(チェストへの移動)
- 新たなコマンドの追加
- 参加プレイヤーの行動ログの取得
- チェストやドアの施錠
- BANリストの共有
サーバーにプラグインを導入すれば、より快適かつ便利なマルチプレイ環境を構築できます。
かゆいところに手が届くような機能を追加できるので、現状の環境に物足りなさを感じている方は、プラグインサーバーを立ててみてください。
プラグインサーバーとMODサーバーの違い
マルチプレイ環境を拡張する手段としては、MODサーバーの構築も選択肢の一つです。
MODサーバーとは、MODを導入したマルチプレイサーバーのこと。
なかには、「プラグインサーバーとMODサーバーって何が違うの?」という疑問をお持ちの方もいるのではないでしょうか。
以下、プラグインサーバーとMODサーバーの主な違いです。
- サーバーに参加する条件
- 拡張プログラムとしての特徴
サーバーに参加する条件
MODサーバーで遊ぶためには、参加者側(クライアント側)もローカル環境に「MODサーバーと同じMOD」を導入する必要があります。
一方、プラグインサーバーでは、クライアント側へのプラグインの導入は不要です。
サーバーに導入するだけで、参加者はプラグインが適用された環境でマルチプレイを楽しめます。
参加者への負担が少ないため、とくにマイクラ初心者の方と遊ぶ場合は、プラグインサーバーのほうがおすすめです。
プラグインは、サーバーへの導入を前提とした拡張プログラム。
そもそもローカル環境にプラグインは導入できません。
プラグインで遊びたい場合は、サーバーを借りる必要があるので、覚えておきましょう。
拡張プログラムとしての特徴
プラグインは既存のプログラムを改造するのに対し、MODはマイクラに存在しない要素を新たに追加する特徴があります。
そのため、MODサーバーのほうが、より自由にマルチプレイ環境を拡張可能です。
たとえばMODサーバーなら、以下のような要素を追加できます。
- 新しいブロックの追加
- 新しい敵キャラの追加
- 新しいバイオームの追加
- 新しい武器や防具の追加
- グラフィックの向上
上記のような新しい要素の追加は、基本的にプラグインではできません。
マルチプレイの環境をガラッと変えたい場合は、MODサーバーの構築を検討してみてください。
プラグインサーバーの立て方5ステップ
それでは、弊社の『Xserver VPS』を使い、一からプラグインサーバーを立てる方法を解説します。
弊社の『Xserver for Game』『Xserver VPS』では、ご契約と同時にプラグインサーバーの構築が完了する、「Minecraft(Paper)」や「Minecraft(Spigot)」というテンプレート(アプリイメージ)を提供しています。
「簡単な方法でプラグインサーバーを立てたい」という方は、ぜひそちらをご利用ください。
「Minecraft(Paper)」を使ったプラグインサーバーの立て方は、こちらで解説しています。
なお、この記事で紹介する手順の環境は、以下のとおりです。
- OS:Windows10
- バージョン:1.19.4
上記のステップについて、一つずつ見ていきましょう。
プラグインは、ユーザーが制作した非公式のプログラムです。
導入するプラグインによっては、少なからずセキュリティリスクが生じます。
プラグインの導入は、ご自身の判断で進めてください。
ステップ1:OSをインストールする
まずは、「新規申し込み」か「OSの再インストール」の方法で、プラグインサーバーの構築に必要なOSを準備しましょう。
新規申し込み
以下は、『Xserver VPS』の「新規申し込み」により、必要なOSをインストールする手順です。
「Xserverアカウント」の作成が完了すると、「VPSのお申し込み」画面に進みます。
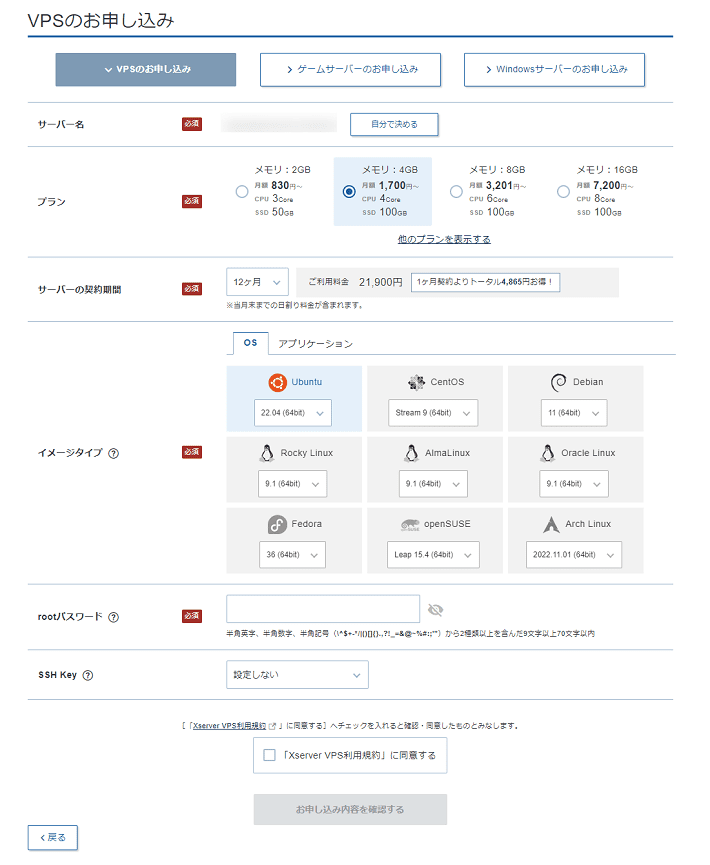
以下を参考にして、各項目を入力しましょう。
| 項目 | 説明 |
|---|---|
| プラン | プラグインサーバーを立てる場合は、4GB以上のメモリ容量を推奨しています。 特別な理由がなければ、4GB以上のプランを選択してください。 |
| サーバーの契約期間 | 任意の契約期間を選択してください。 「12ヶ月以上」でご契約いただくと、月額料金が割引されるためお得です。 |
| イメージタイプ | 「OS」タブの「Ubuntu 22.04(64bit)」を選択してください。 |
| rootパスワード | 任意のパスワードを入力してください。 忘れないようにメモしておきましょう。 |
| SSH Key | 「設定しない」のままで問題ありません。 |
入力が完了したら、「Xserver VPS利用規約に同意する」にチェックを入れます。
その後、お申し込み内容を確認するをクリックしましょう。
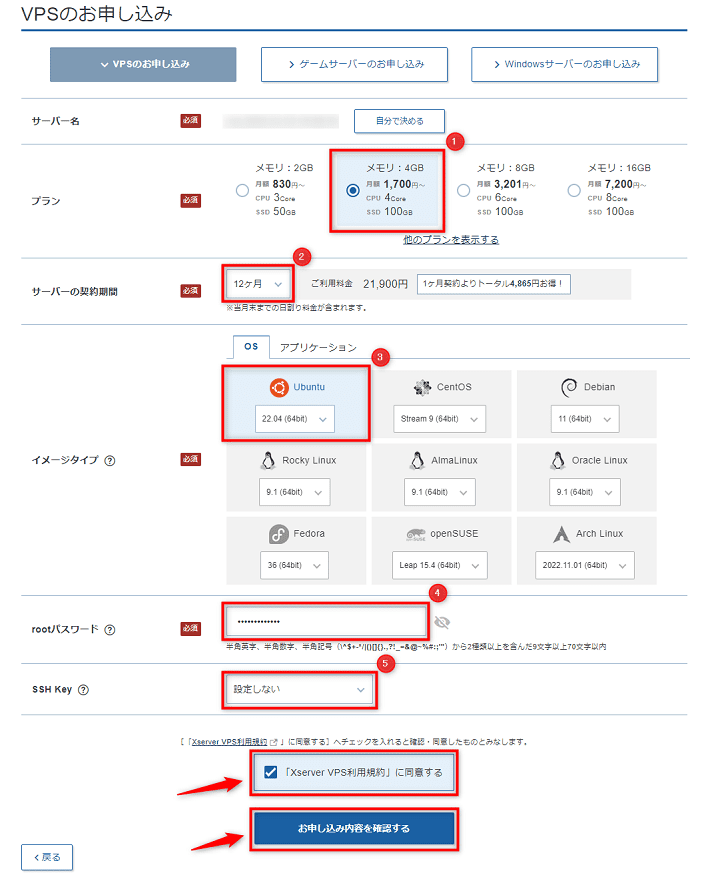
入力内容に誤りがなければ、お支払いへ進むをクリックします。
「クレジットカード」か「翌月後払い」のいずれかで、お支払いを完了してください。
以上で、OSのインストールは完了です。
OSの再インストール
『Xserver VPS』で「Ubuntu 22.04(64bit)」以外のアプリイメージをご利用中の場合は、OSを再インストールしましょう。
OSを再インストールするには、一時的にサーバーをシャットダウンする必要があります。
「電源操作」をクリックしたあと、シャットダウンを選択しましょう。
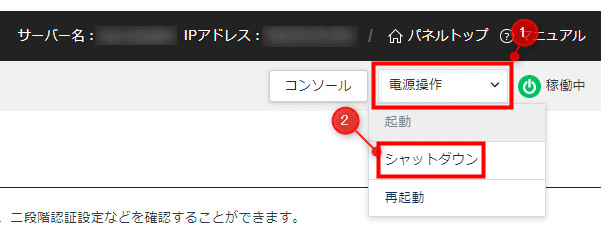
サーバーのステータスが「停止中」に変わったら、OS再インストールをクリックしてください。
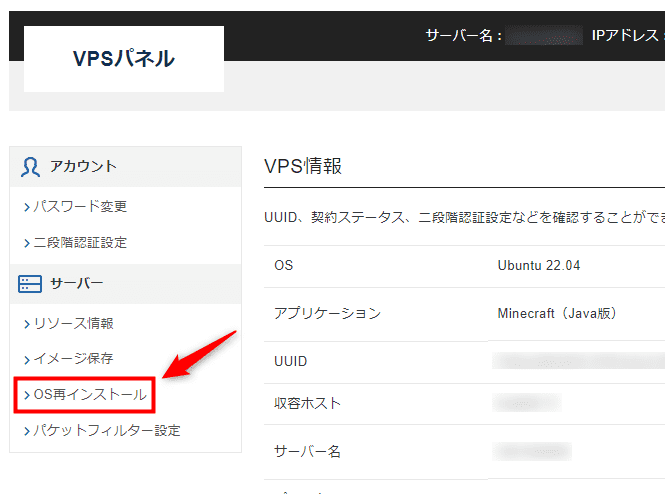
「OS」のタブで「Ubuntu 22.04(64bit)」を選択します。
そのあと、ご契約時に設定した「rootパスワード」を入力して、確認画面へ進むをクリックしましょう。
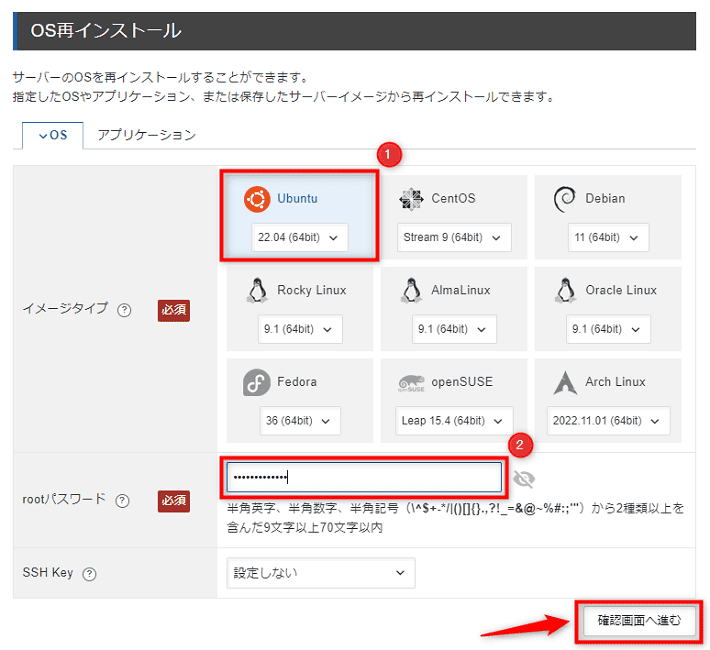
再インストールするをクリックすれば完了です。
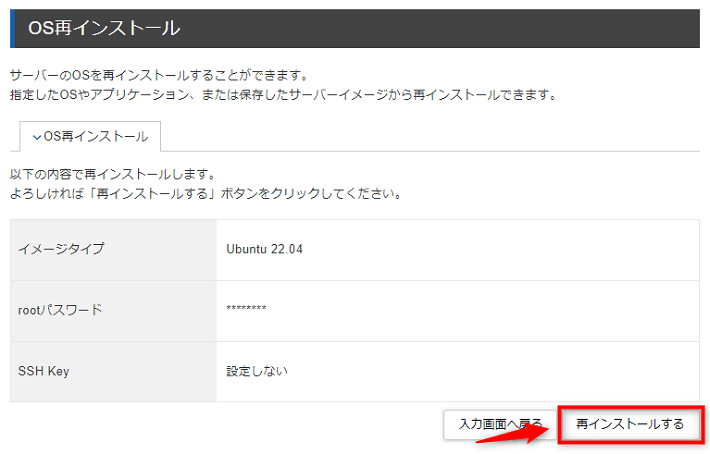
OSの再インストールが完了したら、忘れないうちにサーバーを起動しておきましょう。
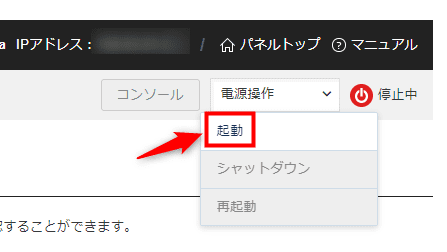
ステップ2:Javaをインストールする
プラグインサーバーを起動するためには、Javaをインストールしておく必要があります。
VPSパネルでコンソールをクリックしましょう。
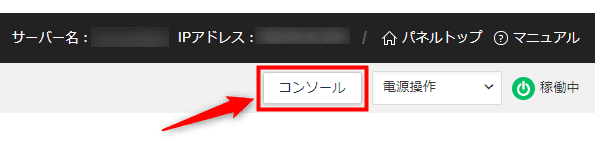
続いて、コンソールにログインします。
「root」と入力したあと、Enterを押してください。
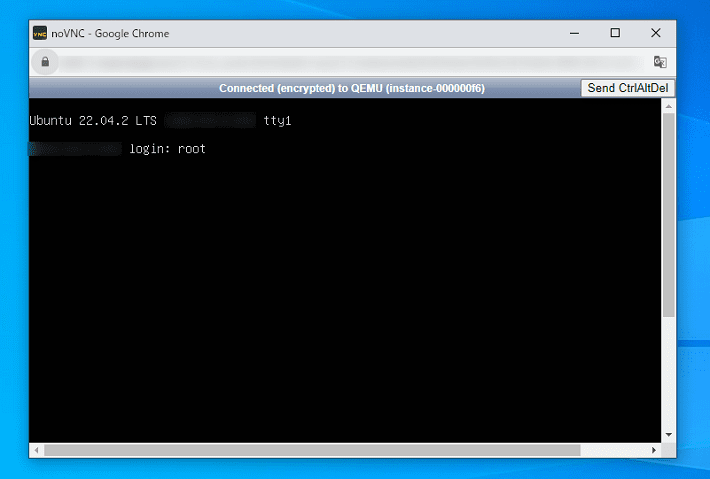
「Password:」と表示されるので、ご契約時に設定した「rootパスワード」を入力して、Enterを押しましょう。
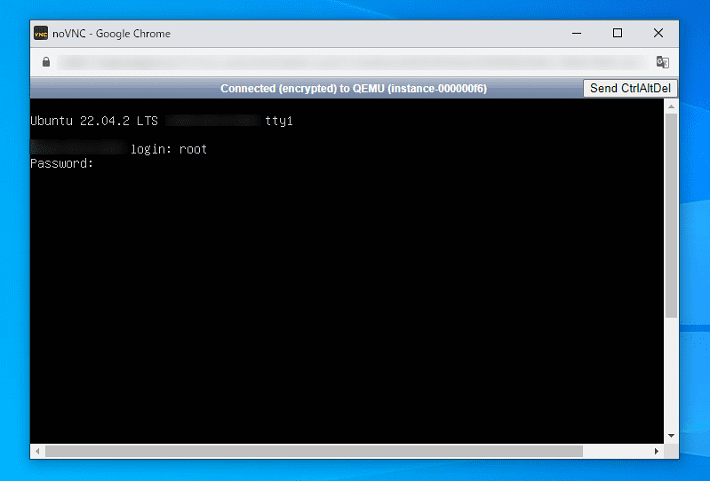
以下のような画面になったら、ログインは成功です。
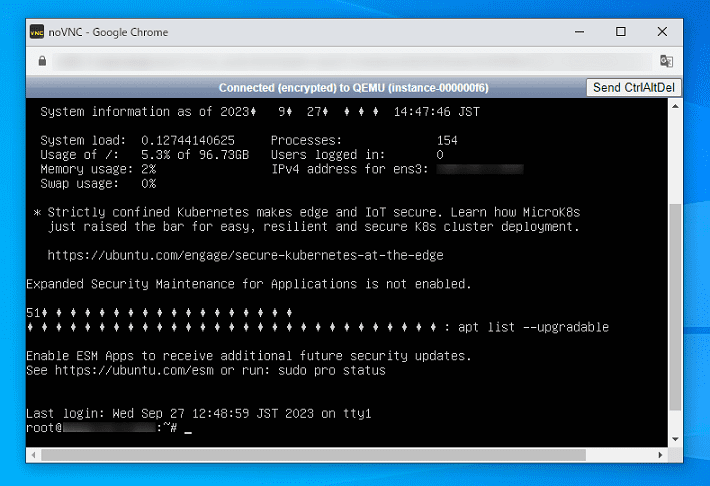
コンソールにログインしたら、Javaをインストールしましょう。
以下のコマンドを入力してください。
apt update && apt install -y openjdk-18-jdk
Javaのインストールが開始されます。
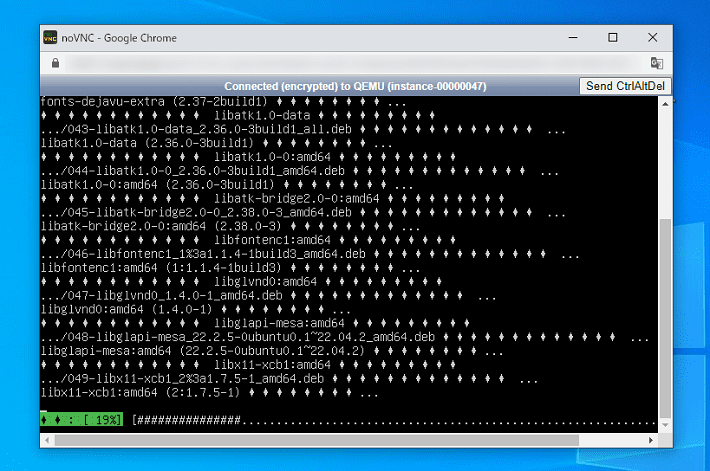
以上で、Javaのインストールは完了です。
ステップ3:サーバープログラムを準備する
プラグインサーバーのプログラムを準備します。
『Xserver VPS』のコンソール上での準備も可能ではあるものの、手順が難しくハードルが高めです。
そのため、ローカル環境でサーバープログラムを準備したあと、『Xserver VPS』にアップロードする手順で進めましょう。
今回は、『PaperMC』でサーバープログラムを作成します。
サーバーにプラグインを導入するために必要なソフトウェアです。
『Spigot』や『Bukkit』など、他のプラグインサーバー用のソフトウェアに比べて動作が軽く、導入が簡単という特徴があります。
以下は、『PaperMC』でサーバープログラムを準備する手順です。
まずは、デスクトップに「minecraft_paper」というフォルダを作成してください。
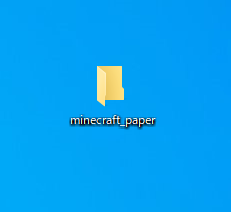
こちらのページにアクセスして、バージョン1.19.4の『PaperMC』をダウンロードします。
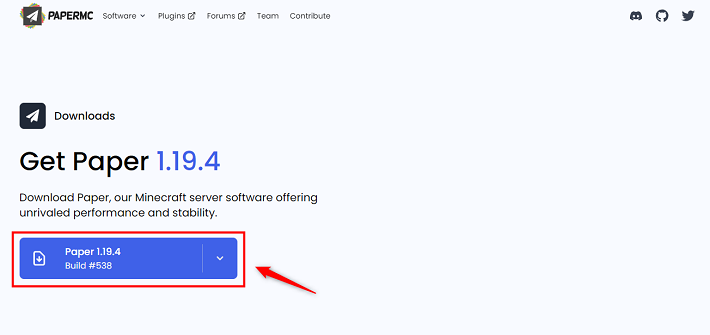
ダウンロードしたファイルを「minecraft_paper」に移動しましょう。
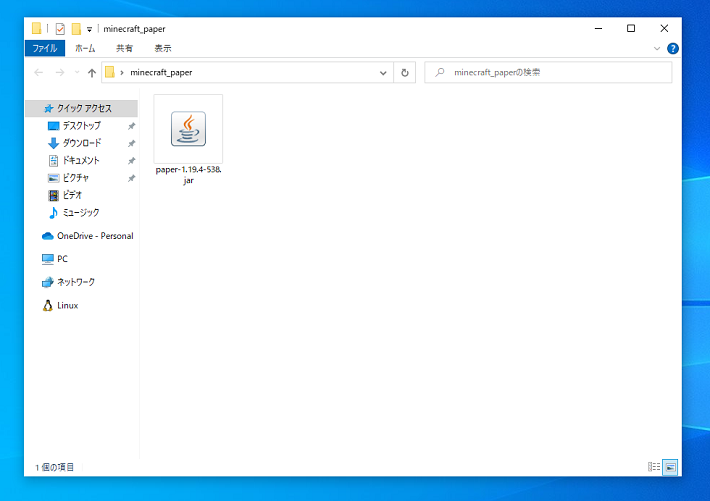
『PaperMC』をダブルクリックで起動します。
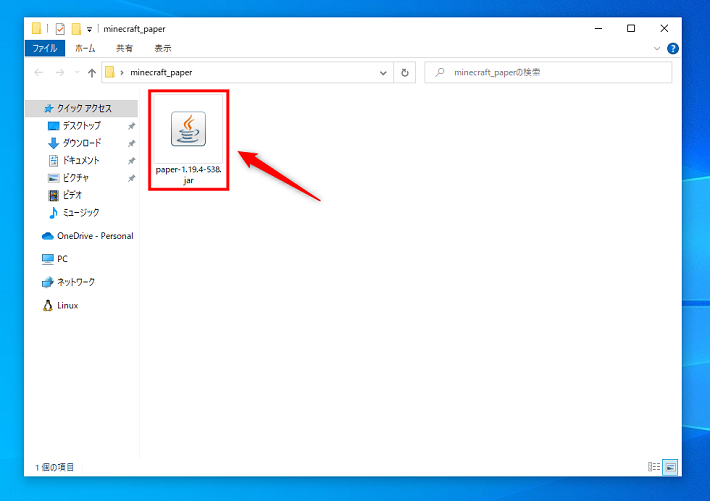
※ファイルの実行にはJDKが必要なので、事前に入手しておいてください。
Java言語のプログラムを実行するために必要なツールです。
ダブルクリックすると、以下のようにフォルダやファイルが生成されます。
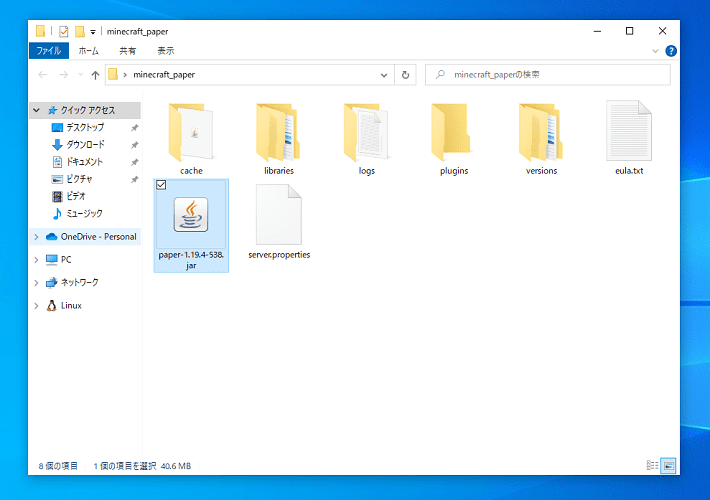
生成されたフォルダのうち、「plugins」を開いてください。
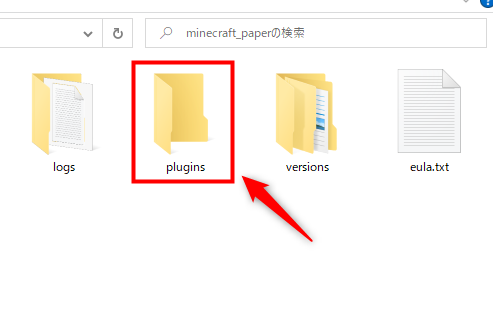
任意のプラグインをダウンロードしたら、「plugins」フォルダに移動しましょう。
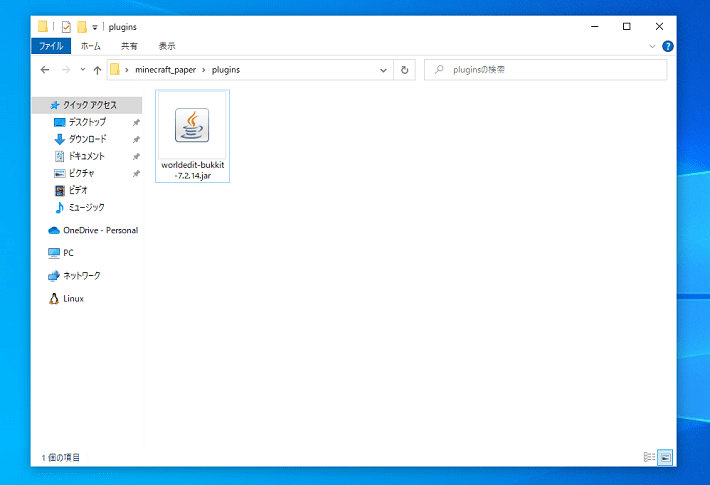
なお、『PaperMC』とプラグインのバージョンが異なると、エラーの原因になるので注意してください。
サーバープログラムは、EULAに同意しないと動かないようになっています。
「End-User License Agreement」の略称で、和訳は「ソフトウェア使用許諾契約」です。
ソフトウェアの使用に関して、提供元とユーザーの間で交わされる契約のことを言います。
「minecraft_paper」内の「eula.txt」ファイルをメモ帳で開いてください。
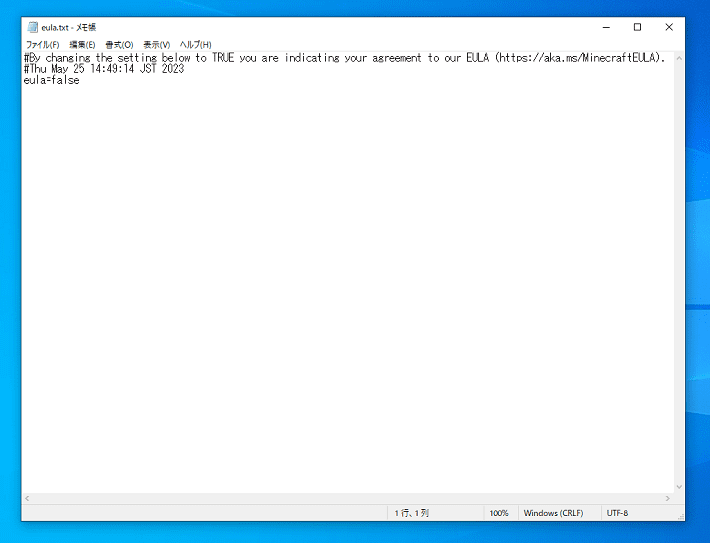
EULAへのURLが記載されているので、ブラウザに張り付けて内容を確認しましょう。
問題なければ、末尾の「eula=false」を「eula=true」に書き換えたあと、Ctrl + Sで保存してください。
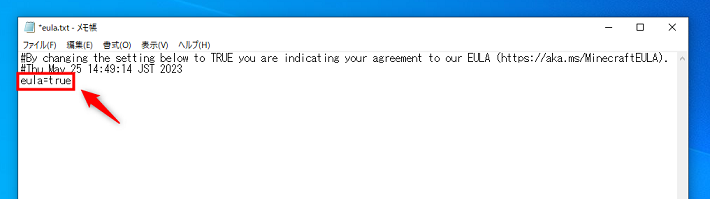
これで、サーバープログラムの準備は完了です。
ステップ4:Xserver VPSにアップロードする
サーバープログラムの準備が整ったら、『Xserver VPS』の「/opt」ディレクトリにアップロードしていきます。
VPSにデータをアップロード(転送)するには、「SSHクライアント」というソフトウェアが必要です。
遠隔でパソコンやサーバーを操作したり、ファイルを送ったりするためのソフトウェアのこと。
この記事では、「WSL」というSSHクライアントを使った手順を解説します。
画面左下の「ここに入力して検索」に「cmd」と入力したあと、管理者として実行をクリックして、コマンドプロンプトを起動してください。
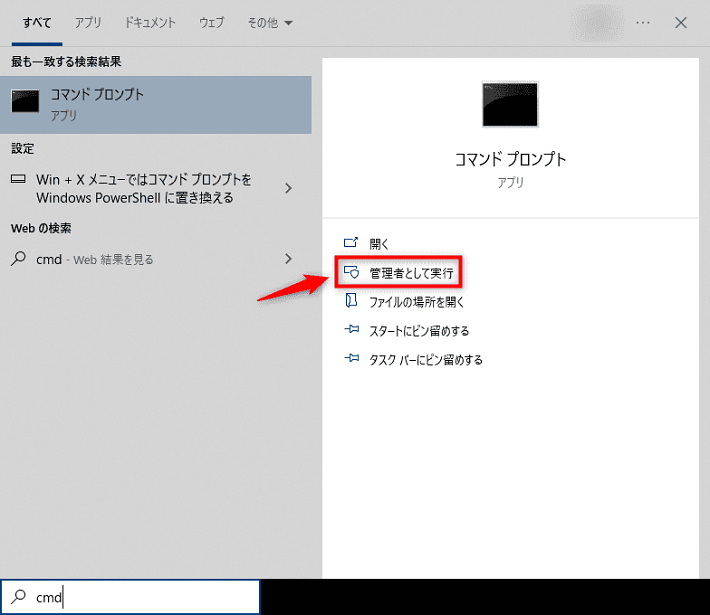
以下のコマンドを入力したあと、Enterを押します。
wsl --install
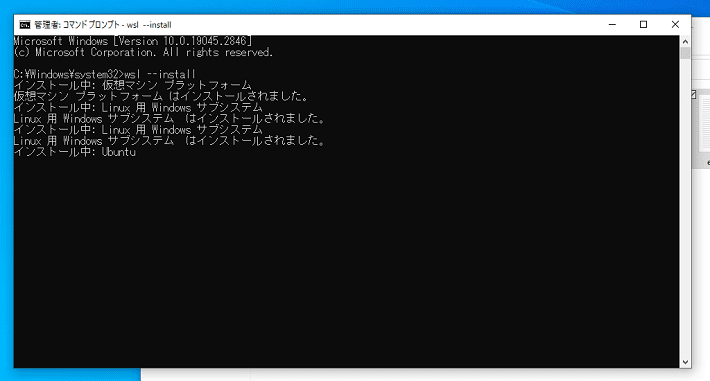
WSLのインストール後、パソコンを再起動しましょう。
コマンドプロンプトを起動して、以下のコマンドを入力します。
scp -r ①「minecraft_paper」フォルダのパス root@②VPSのIPアドレス:/opt/
上記は、VPSの「/opt」ディレクトリに「minecraft_paper」フォルダを転送するコマンドです。
赤字の部分は、自身の環境に合わせて書き換えてください。
もし、「minecraft_paper」のフォルダをデスクトップに置いているなら、考えられるパスは以下のとおりです。
C:¥Users¥ユーザー名¥Desktop¥minecraft_paper
「②VPSのIPアドレス」は、VPSパネルで確認しましょう。
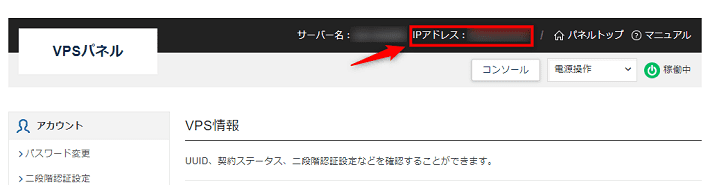
それぞれ確認したあと、上記のコマンドに当てはめてください。
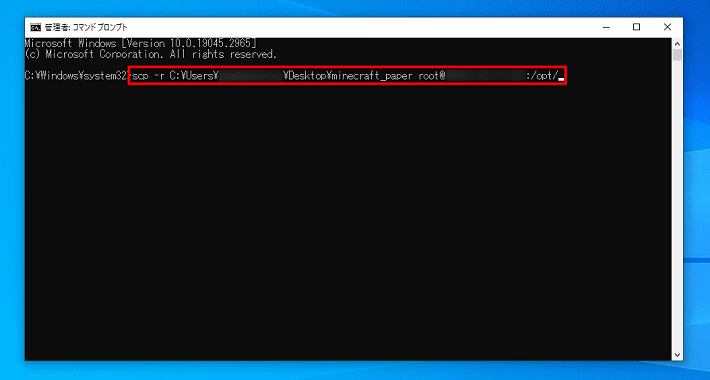
「Are you sure you want to continue connecting?(本当に接続を続けますか?)」と表示されたら、「yes」のあとEnterを押します。
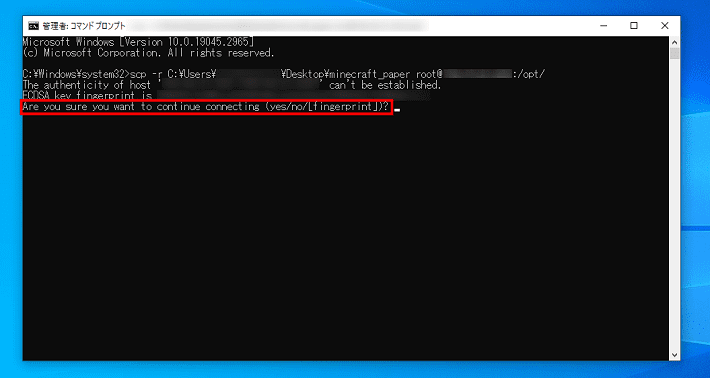
「rootパスワード」を入力して、Enterを押しましょう。
以下のとおり、VPSへのデータの転送が始まります。
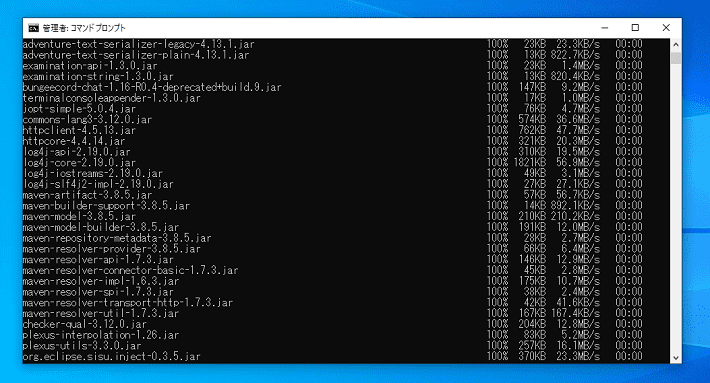
転送が完了すればOKです。
ステップ5:サーバープログラムを起動する
『Xserver VPS』に転送したサーバープログラムを起動しましょう。
VPSパネルからコンソールにログインしてください。
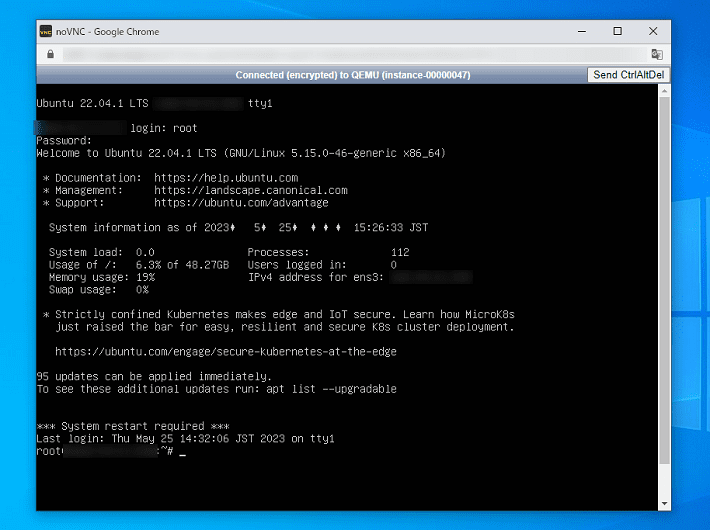
コンソールにログインしたら、以下のコマンドを入力しましょう。
cd /opt/minecraft_paper && java -Xmx1G -Xms1G -jar paper-1.19.4-538.jar
「-Xmx1G -Xms1G」の部分は、サーバーのメモリ割り当てに関するコマンドです。
2GBのプランをご契約の場合は、「-Xmx1G -Xms1G」のままで問題ありません。
しかし、4GB以上のプランをご契約の場合は、以下の表を参考に値を書き換えてください。
| プラン | 値 |
|---|---|
| 4GB | -Xmx3G -Xms3G |
| 8GB | -Xmx7G -Xms7G |
| 16GB | -Xmx15G -Xms15G |
| 32GB | -Xmx31G -Xms31G |
| 64GB | -Xmx63G -Xms63G |
また、「paper-1.19.4-538.jar」の部分には、『PaperMC』のファイル名を記載します。
バージョンによってファイル名は異なるので、自身の環境に合わせて置き換えましょう。

Enterを押すと、『PaperMC』が起動します。
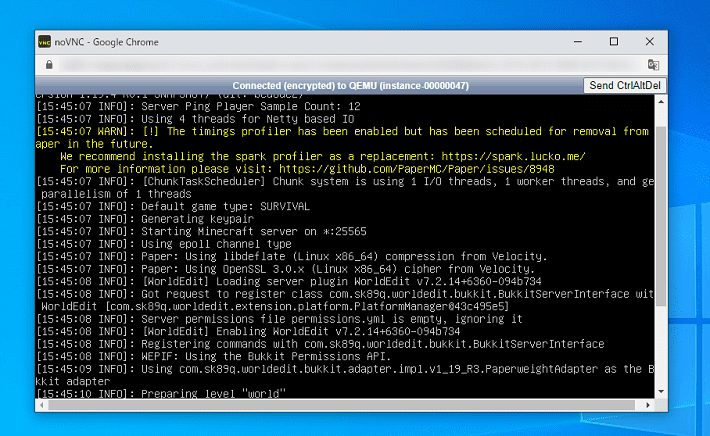
「Done ! For help, type “help”」と表示されれば、プラグインサーバーの構築は完了です。
お疲れ様でした!
プラグインサーバーに接続してみよう
プラグインサーバーを立ち上げたら、実際に接続してみましょう。
はじめに、「マインクラフトランチャー」を起動してください。
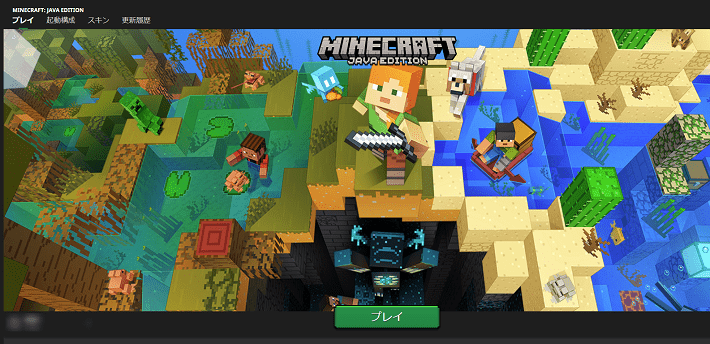
起動構成をクリックします。
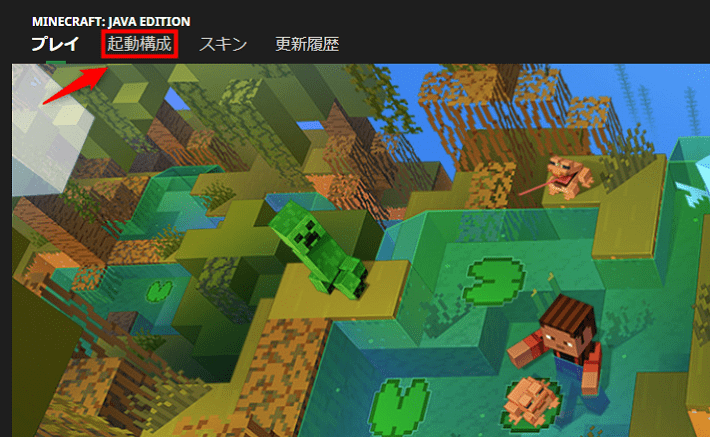
新規作成をクリックしましょう。
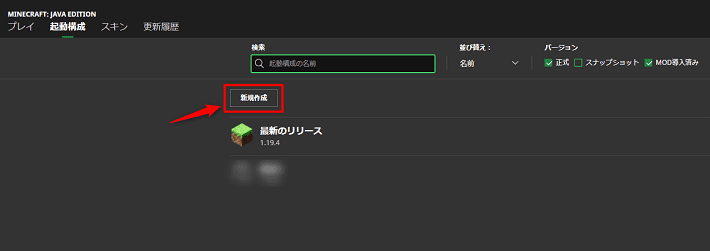
任意の「名前」を入力したあと、導入した『PaperMC』と同じバージョンを選択してください。
※今回はバージョン1.19.4なので、「release 1.19.4」を選択します。
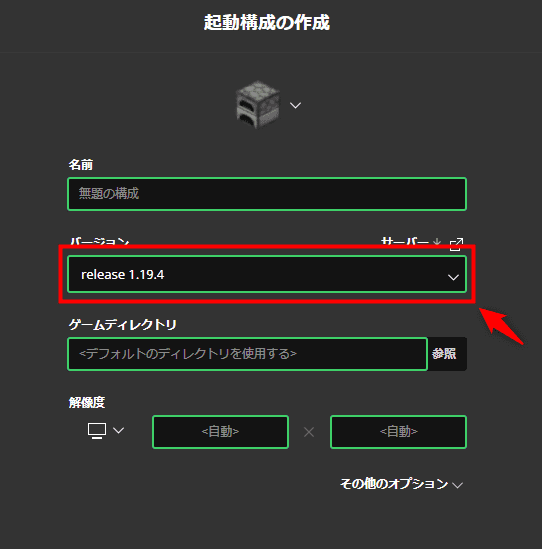
作成をクリックしましょう。
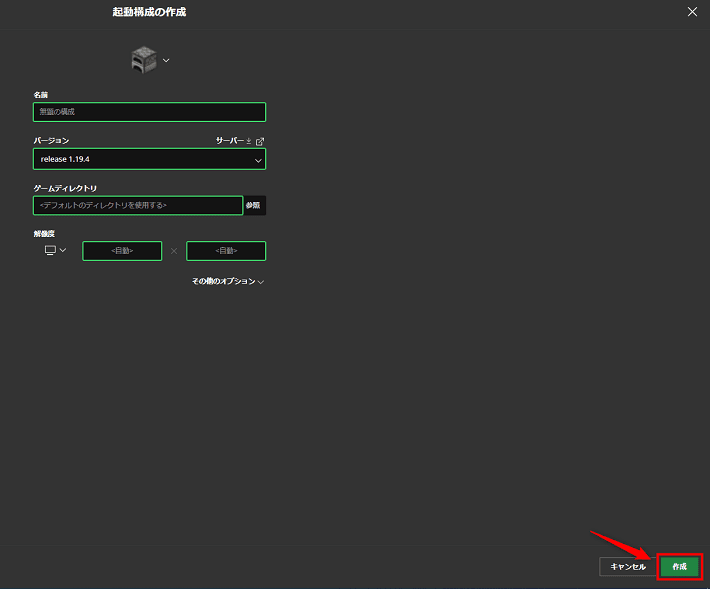
作成した起動構成にカーソルをあてて、プレイをクリックしてください。
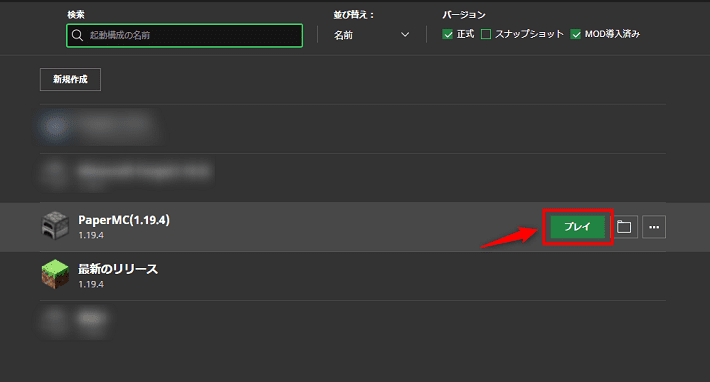
マルチプレイをクリックします。
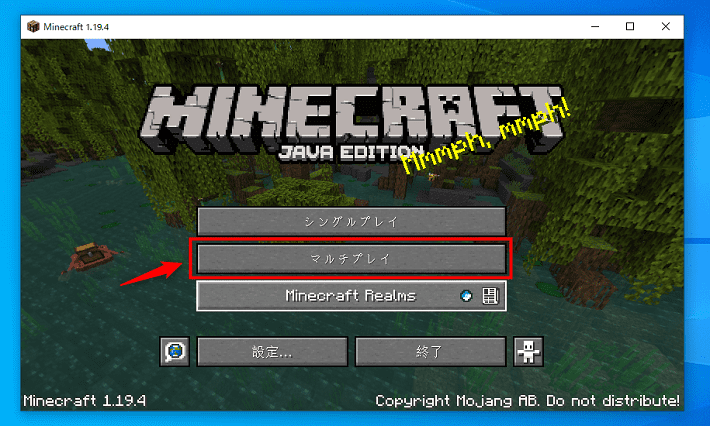
ダイレクト接続をクリックしてください。
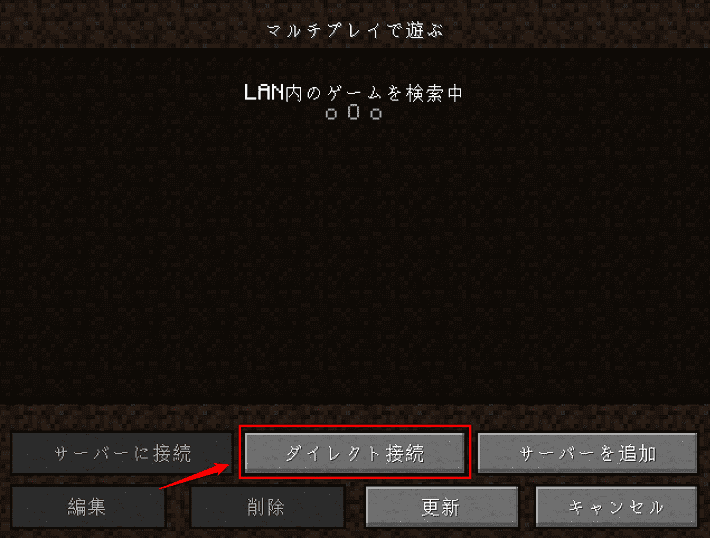
「サーバーアドレス」に、『Xserver VPS』のIPアドレスを入力しましょう。
なお、IPアドレスはVPSパネルで確認可能です。
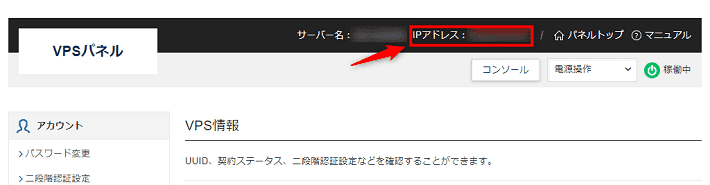
サーバーに接続をクリックします。
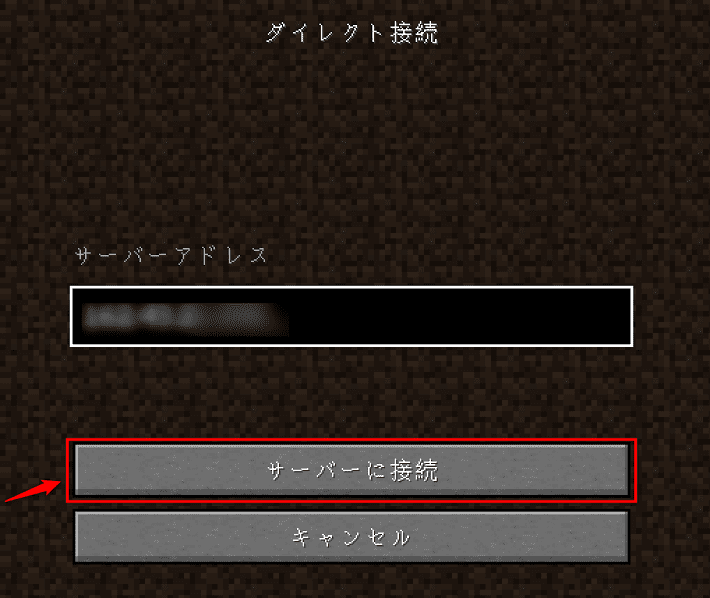
無事に接続できたらOKです!
よくあるエラーと対処法2つ
ここでは、プラグインサーバーを立てるときに起きがちなエラーと対処法を紹介します。
- 「Connection refused:no further information」で接続できない
- プラグインが反映されていない
「プラグインサーバーの構築が上手くいかない……」という方は、ぜひ参考にしてください。
「Connection refused:no further information」で接続できない
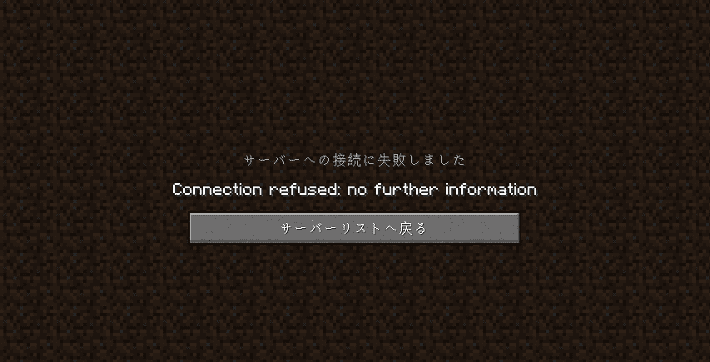
「Connection refused:no further information」のエラーが表示されるのは、サーバープログラムが見つからなかったときです。
たとえば、以下のような原因が考えられます。
- サーバープログラムの起動に失敗している
- ポート開放(※)ができていない
ポート開放とは、マイクラサーバーに対する外部からのインターネットアクセスを許可する作業のこと。
とくに「サーバープログラムの起動に失敗している」は、よくあるエラーの原因です。
コンソールに「Done ! For help, type “help”」と表示されているのを確認してから、サーバーへの接続を試みてください。
「Done ! For help, type “help”」と表示されていない場合は、「EULAへの同意」などを忘れている可能性があります。
手順を見直して、抜けたり間違ったりしている箇所がないか確認してみましょう。
プラグインが反映されていない
サーバーに接続してもプラグインが反映されていない場合は、通常のマイクラサーバー(server.jar)を起動している可能性が高いです。
コンソールのログをさかのぼって、起動コマンドを確認しましょう。
「server.jar」を起動している場合は、一度「stop」でサーバーを停止したあと、「ステップ5:サーバープログラムを起動する」を参考に、コマンドを入力しなおしてください。
プラグインサーバーの構築が簡単に!テンプレートを使おう
ここまでで、「無事にプラグインサーバーを立てられるか不安……」「なんだか難しそう」と思った方もいるのではないでしょうか。
そこでご紹介したいのが、弊社の『Xserver for Game』に備わる、「Minecraft(Paper)」というテンプレート(アプリイメージ)です!
「Minecraft(Paper)」のテンプレートを使えば、『PaperMC』が自動でインストールされるため、手軽にプラグインサーバーを立てられます。
それでは、「Minecraft(Paper)」のテンプレートを使って、プラグインサーバーを立てる方法を見ていきましょう。
テンプレートでプラグインサーバーを構築する手順
以下は、『Xserver for Game』を例に、「Minecraft(Paper)」でプラグインサーバーを立てる手順です。
※『Xserver VPS』でも手順は変わりません。
続いて、「ゲームサーバーのお申し込み」画面に進みます。
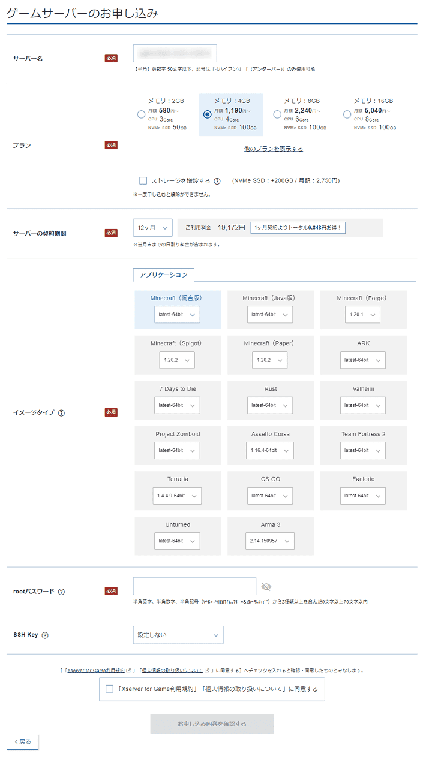
※クリックで拡大します
表を見ながら、各項目を入力していきましょう。
| 項目 | 説明 |
|---|---|
| プラン | プラグインサーバーを立てる場合は、4GB以上のメモリ容量を推奨しています。 特別な理由がなければ、4GB以上のプランを選択してください。 |
| サーバーの契約期間 | 任意の契約期間を選択してください。 「12ヶ月以上」でご契約いただくと、月額料金が割引されるためお得です。 |
| イメージタイプ | 「Minecraft(Paper)」を選択してください。 バージョンは、導入するプラグインと合わせましょう。 |
| rootパスワード | 任意のパスワードを入力してください。 忘れないようにメモしておきましょう。 |
| SSH Key | 「設定しない」のままで問題ありません。 |
入力後、「Xserver for Game利用規約に同意する」のボックスにチェックを入れ、お申し込み内容を確認するをクリックしてください。
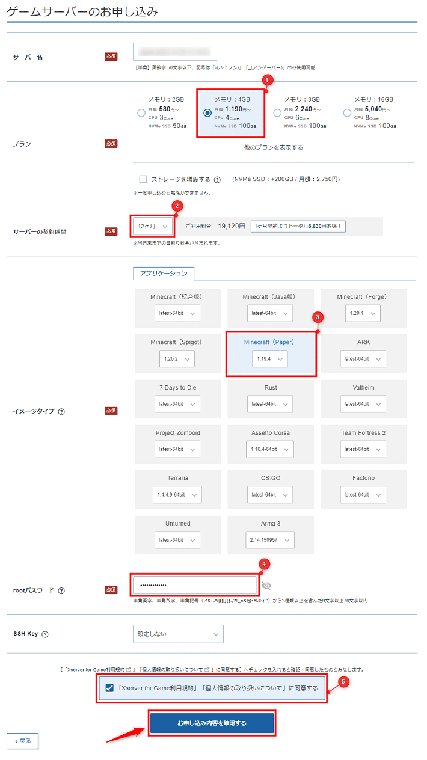
※クリックで拡大します
入力内容を確認したのち、お支払いへ進むをクリックします。
「クレジットカード」か「翌月後払い(Paidy)」いずれかの方法で、お支払いを完了してください。
以上で、『Xserver for Game』のお申し込みは完了です。
お申し込みが完了したら、ゲームパネルにアクセスしましょう。
「Minecraft(Paper)」を選択したため、すでにサーバーには『PaperMC』がインストールされています。
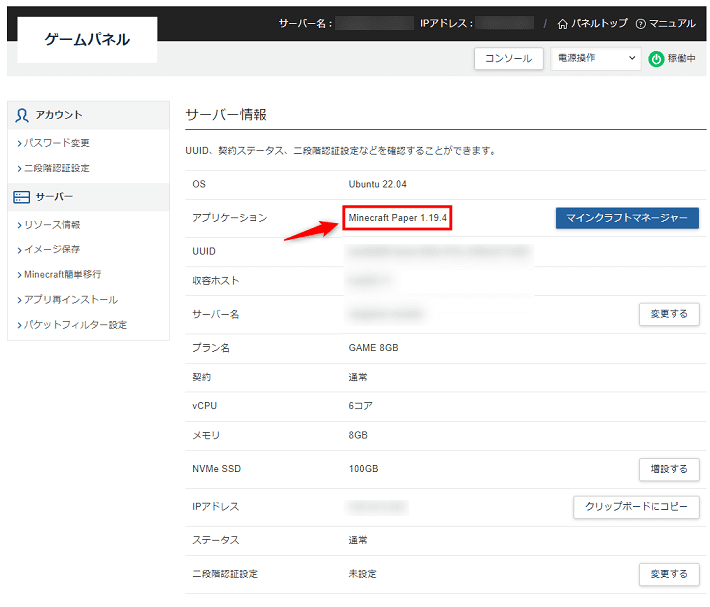
アサダ
すでに『Xserver for Game』をご契約済みで、「Minecraft(Paper)」以外のテンプレートをご利用の場合は、「アプリ再インストール」を実行してください。
手順は、「OSの再インストール」と変わりません。
次に、「マインクラフトマネージャー」をクリックしてください。
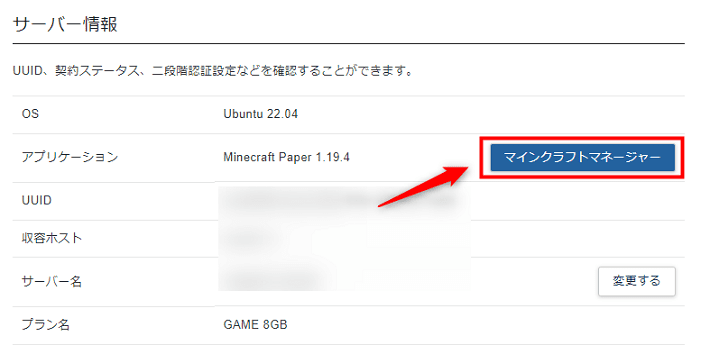
認証画面が表示されるので、ご契約後に届くメールを確認して、「マインクラフトマネージャー」の「ユーザー名」と「パスワード」を入力しましょう。
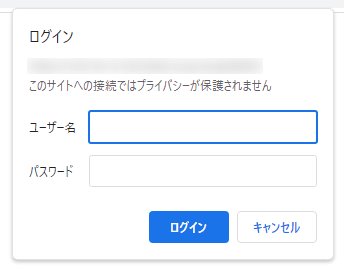
以下のような画面に切り替わればOKです。
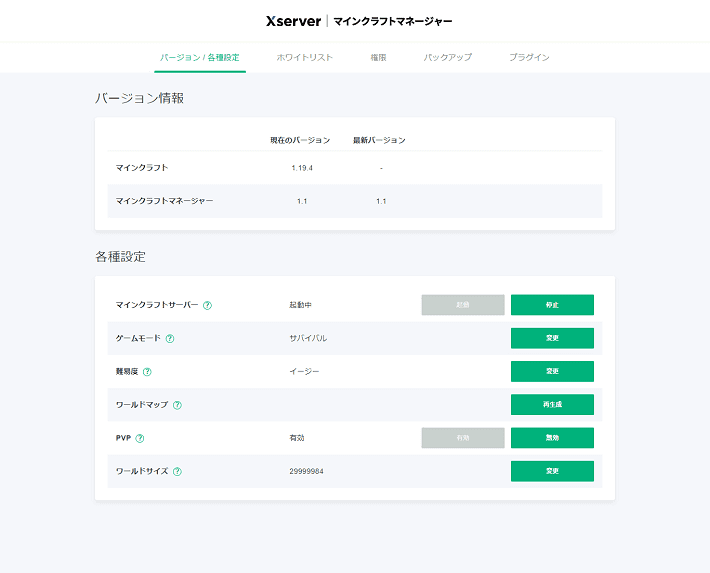
プラグイン導入のため、一時的にマイクラサーバーを停止しましょう。
「マインクラフトサーバー」の停止をクリックしてください。
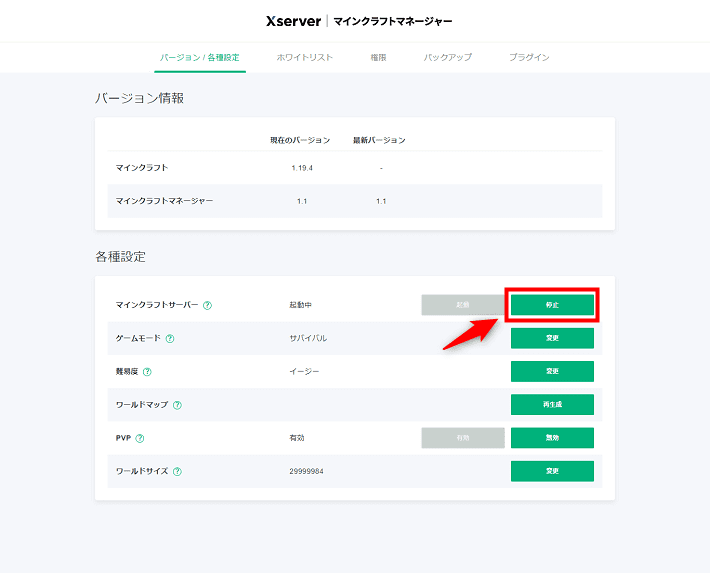
マイクラサーバーを停止したら、プラグインを導入していきます。
上部のプラグインタブをクリックしてください。
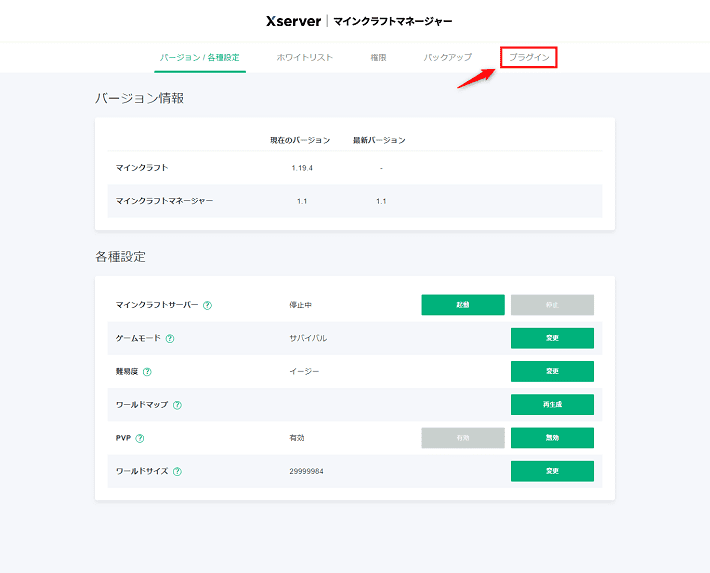
プラグイン追加をクリックしましょう。
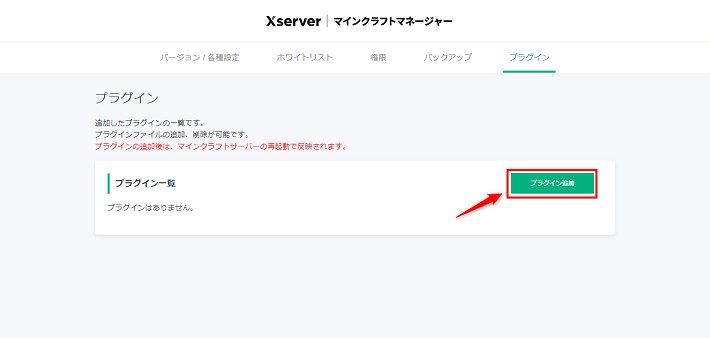
ファイル選択をクリックして、導入したいプラグインを選択します。
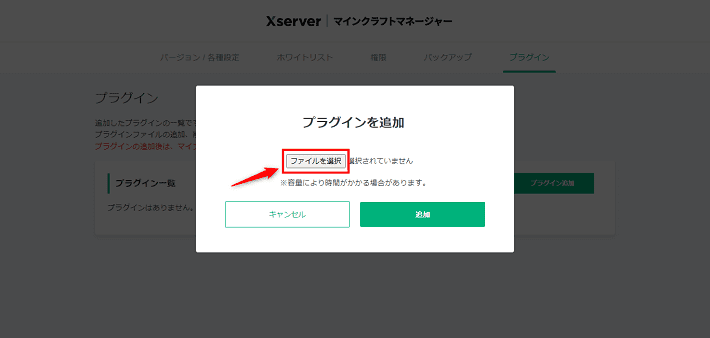
続いて、追加をクリックしてください。
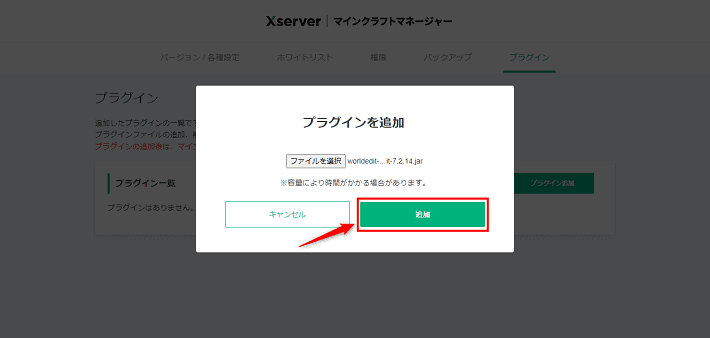
以下のとおり、プラグインが追加されていればOKです。
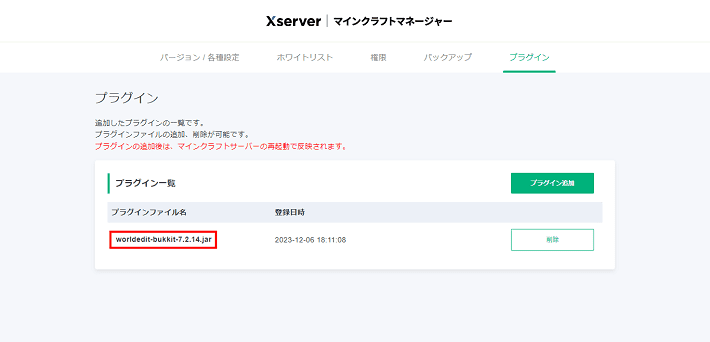
最後に、マイクラサーバーを起動しましょう。
上部のバージョン / 各種設定タブをクリックします。
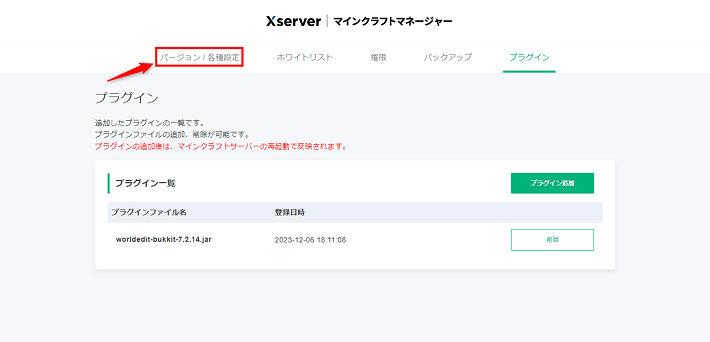
「マインクラフトサーバー」の起動をクリックしてください。
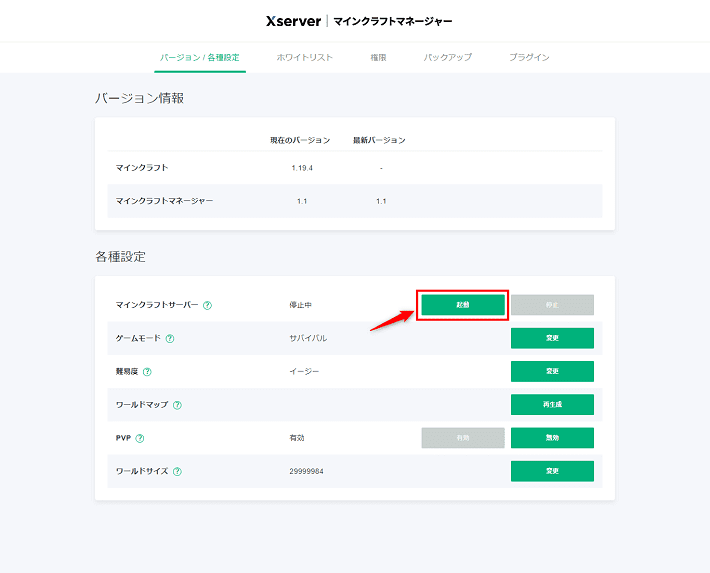
以上、「Minecraft(Paper)」のテンプレートを使った、プラグインサーバーの立て方でした。
まとめ
今回は、プラグインサーバーの構築方法を5ステップで解説しました。
- プラグインサーバーとは、プラグインが導入されたマルチサーバーのこと
- プラグインサーバーの場合、参加者側へのプラグインの導入は不要
- プラグインサーバーとMODサーバーでは、できることに違いがある
- PaperMCとプラグインのバージョンは揃える必要がある
参加者の負担なく、マルチプレイ環境を拡張できるところがプラグインサーバーの魅力です。
ぜひこの記事を参考にプラグインサーバーを立てて、より便利で快適なマルチプレイをお楽しみください!
以上、最後までお読みいただき、ありがとうございました。
マイクラサーバーを手軽に立ち上げたい方へ
レンタルサーバーの国内シェアNo.1※サービス「エックスサーバー」が提供する「Xserver for Game」では、2024年5月27日12時まで、利用料金最大40%オフキャンペーンを開催中です!
今なら月額580円~お得にマイクラサーバーが立ち上げられます!
高性能CPUや高速ストレージなどを備え、サクサク遊べるマルチプレイ環境を構築可能。
なかでも、より快適にマルチプレイを遊べる8GB以上のプランがお得です!
【5月27日まで】利用料金最大40%オフキャンペーンはこちら!
ぜひこのお得な機会にマイクラサーバーの立ち上げをご検討ください!
※2024年5月時点、W3Techs 調べ。
マイクラ用マルチサーバーだけでなく、アプリやシステム開発、ブログの執筆、サーバー構築など、さまざまな用途に使いたい方は「Xserver VPS」がおすすめ!
今なら実質月額581円~圧倒的ハイスペックなVPS環境を構築できます!
さらに初期費用は無料です。
【6月3日まで】利用料金最大30%キャッシュバックキャンペーンはこちら!
ぜひこのお得な機会にマイクラサーバーの立ち上げをご検討ください!
以下の記事では初心者でも簡単にマイクラサーバーを立ち上げられる方法を紹介しています。検討されている方は、ぜひご覧ください。
執筆:ひきこもろん
編集:アサダ