MODで遊ぶにあたり、重要な役割を担うのが『Minecraft Forge』です。
多くのMODは、『Minecraft Forge』を導入することで動く仕様になっています。
ただ、「マイクラにMinecraft Forgeを導入する方法が分からない……」とお悩みの方は多いのではないでしょうか。
そこで今回は、『Minecraft Forge』の基礎知識に加え、マイクラへの導入方法を解説します。
アサダ
この記事は次のような人におすすめ!
- Minecraft Forgeとは何なのかを知りたい
- マイクラにMinecraft Forgeを導入する方法が分からない
- Minecraft Forgeの導入が上手くいかない
この記事を読めば、『Minecraft Forge』の導入に失敗するリスクを抑えられますよ。
基本的に統合版のマイクラは、MODで遊べません。
この記事では「Java版」を前提に、『Minecraft Forge』の導入方法を解説します。
Minecraft Forgeとは
『Minecraft Forge』とは、マイクラにMODを導入するためのシステムです。
「前提MOD」「ベースMOD」「MODローダー」などと呼ばれ、以下のような機能を備えています。
- MOD同士の干渉を防ぎながら、正常にMODをロードする機能
- MODの導入を支援する機能
- MODの制作を支援する機能
- MOD間で異なるアイテムに互換性を持たせる機能
- マイクラのゲーム内で導入済みのMODを確認できる機能
上記のうち、とくに重要なのは「MOD同士の干渉を防ぐ機能」です。
MODは、ユーザーが独自に制作する拡張プログラム。
基本的に他MODとの共存は考慮されていないため、複数のMODを導入すると、干渉しあってエラーが生じる可能性が高いです。
しかし、『Minecraft Forge』を導入しておけば、MOD同士の干渉によるエラーを防いでくれます。
多くのMODが『Minecraft Forge』なしでは動作しません。
MODで遊ぶ場合は、『Minecraft Forge』を導入しておきましょう。
Minecraft Forgeの入れ方
ここでは、ローカル環境(自分のパソコン)に『Minecraft Forge』を導入する手順を紹介します。
なお以下は、この記事で紹介する手順の環境です。
- OS:Windows10
- バージョン:1.19.3
それでは、上記のステップを一つずつ解説します。
アサダ
マルチプレイの場合は、基本的にサーバー側にも『Minecraft Forge』を導入する必要があります。
サーバーに『Minecraft Forge』を導入する方法は、こちらをご覧ください。
ステップ1:一度マイクラを起動する
はじめに、導入する『Minecraft Forge』と同じバージョン(今回は1.19.3)のマイクラを起動しましょう。
アサダ
『Minecraft Forge』とマイクラのバージョンが異なると、エラーの原因になるので注意してください。
「マインクラフトランチャー」を開いたら、起動構成をクリックします。
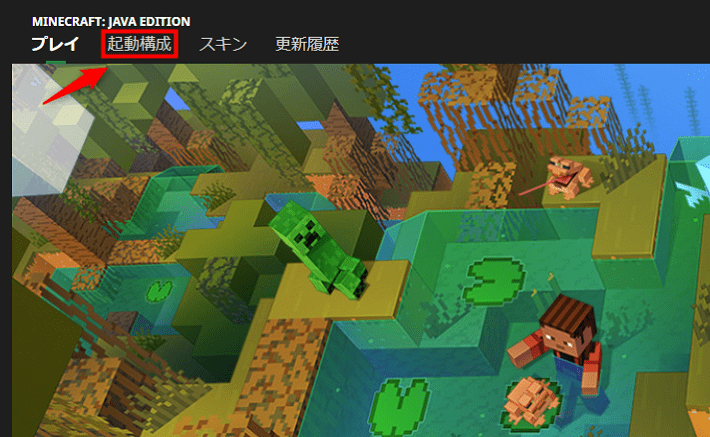
新規作成をクリックしてください。
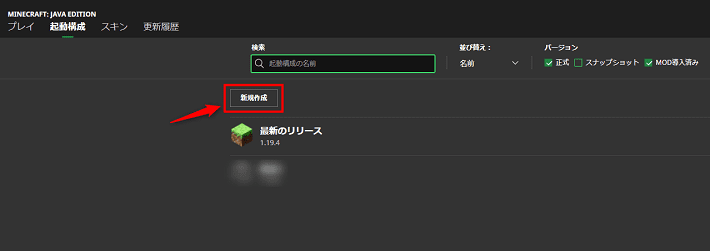
任意の名前を入力したあと、「バージョン」で「release 1.19.3」を選択しましょう。
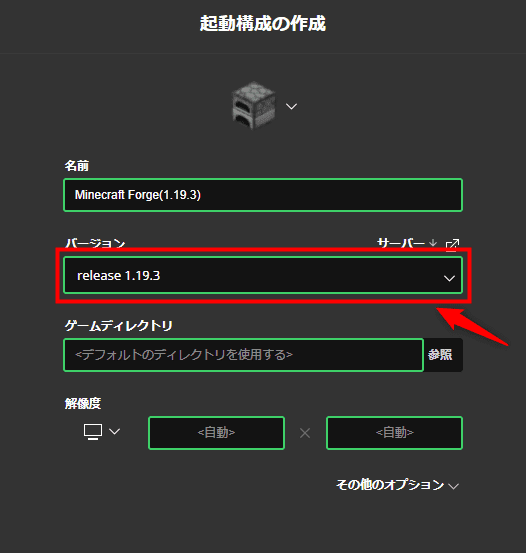
作成をクリックします。
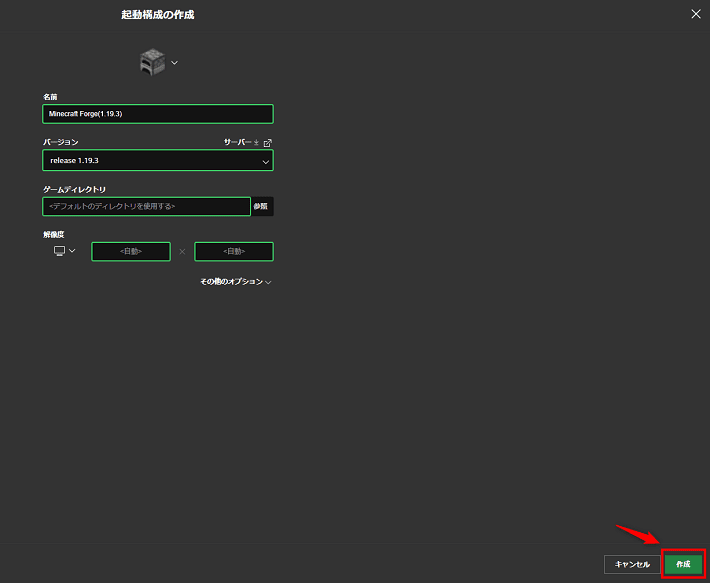
プレイをクリックして、マイクラを起動してください。
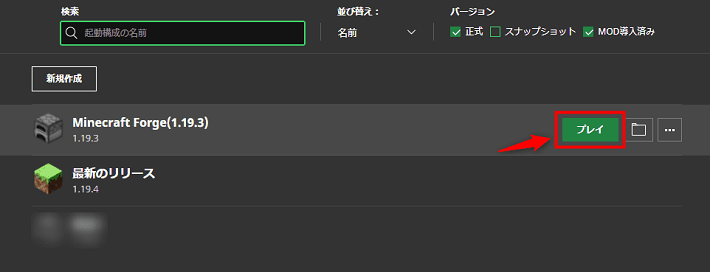
スタート画面が表示されたらOKです。
ステップ2:Minecraft Forgeをダウンロードする
『Minecraft Forge』のインストーラーをダウンロードします。
こちらより、『Minecraft Forge』の公式サイトにアクセスしてください。
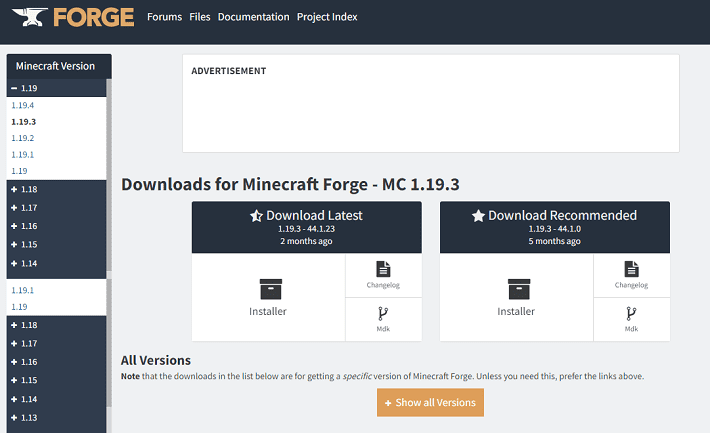
『Minecraft Forge』には、「Download Latest(最新版)」と「Download Recommended(安定版)」があります。
最新版は大きなバグが生じるリスクがあるため、安定版を選びましょう。
「Download Recommended」のInstallerをクリックしてください。
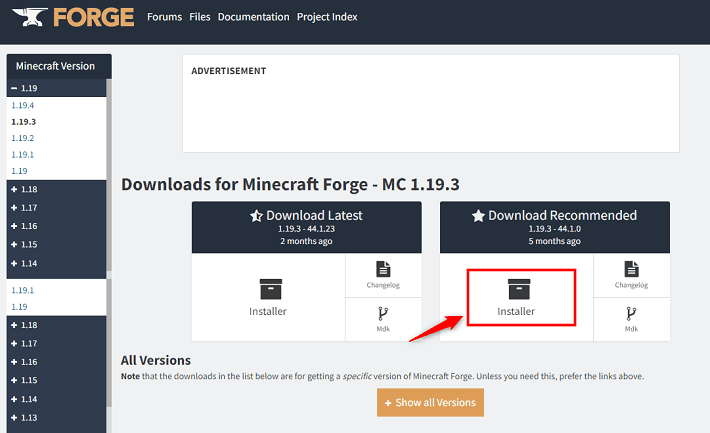
以下のような広告ページに移るので、5秒待ったあと右上のskipをクリックしましょう。
すると、ダウンロードが始まります。
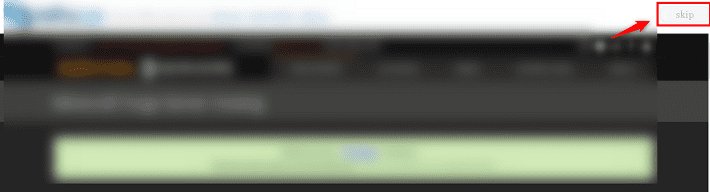
ダウンロードが完了すればOKです。
ステップ3:Minecraft Forgeをインストールする
続いて、『Minecraft Forge』のインストーラーをダブルクリックで起動します。
※インストーラーの起動にはJDKが必要なので、事前に入手しておいてください。
Java言語のプログラムを実行するために必要なツールです。
インストーラーが起動したら、「Install client」を選択した状態でOKをクリックしましょう。
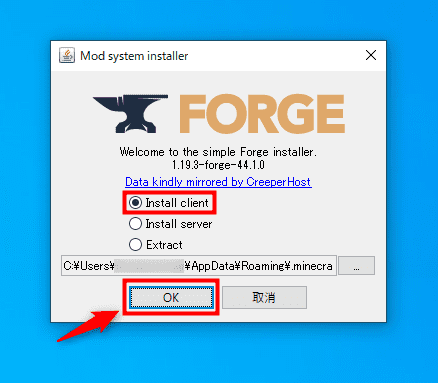
インストールが始まります。
完了したら、「OK」をクリックしてください。
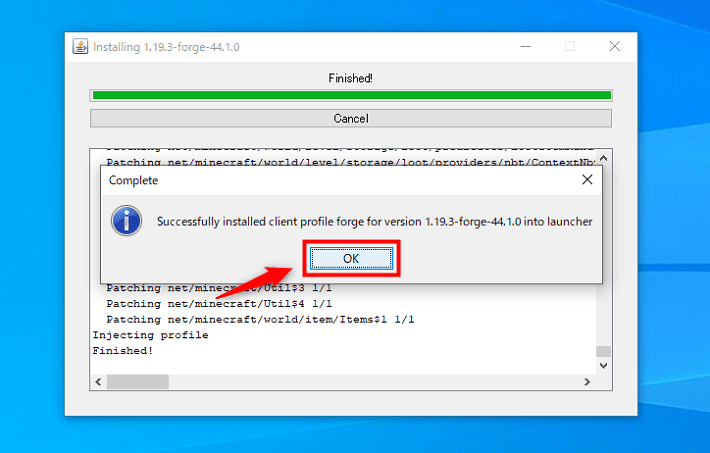
ステップ4:Minecraft Forgeのゲームディレクトリを編集する
デフォルトの設定では、『Minecraft Forge』と通常のワールドデータは同じフォルダに保存されます。
MODが原因でバグなどが発生すると、通常のワールドデータにまで悪影響が及ぶかもしれません。
そうならないよう、『Minecraft Forge』専用のフォルダを作成して、データの保存先を分けましょう。
「マインクラフトランチャー」の起動構成をクリックします。
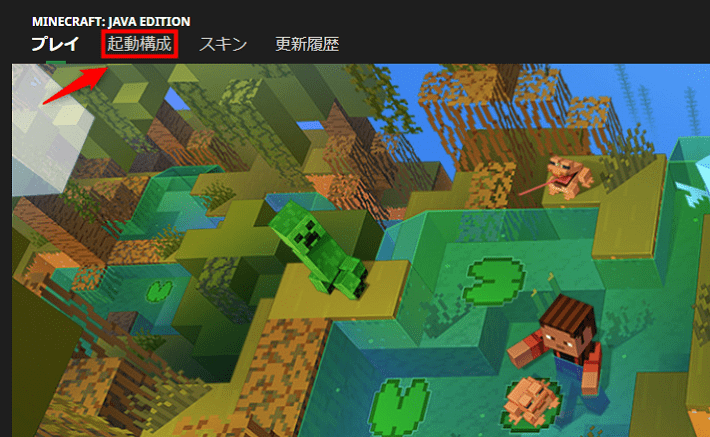
「forge」にカーソルをあて、「…」をクリックしたあと、編集を選択してください。
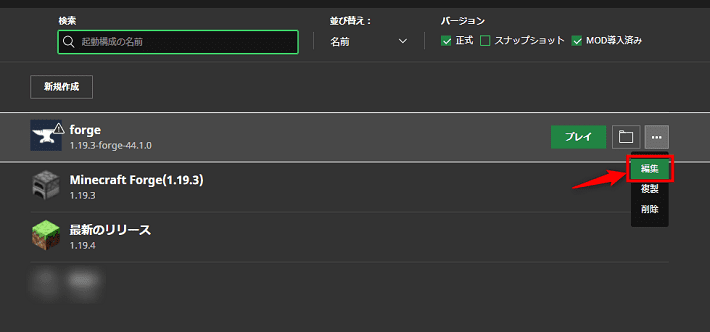
任意の「名前」を入力したら、「ゲームディレクトリ」の設定を変更しましょう。
今回は分かりやすく、「minecraft_forge1.19.3」に設定します。
参照をクリックしてください。
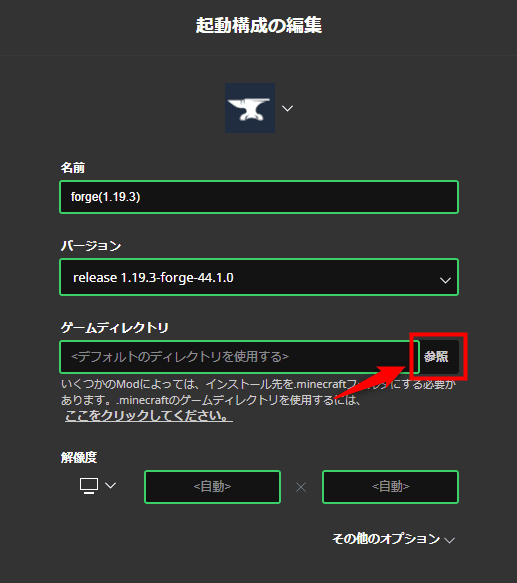
新しいフォルダーの作成をクリックします。
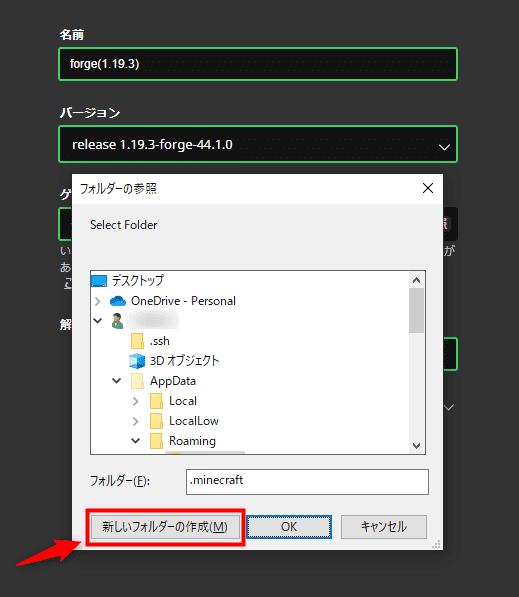
「minecraft_forge1.19.3」を作成したら、そのフォルダを選択した状態でOKをクリックしましょう。
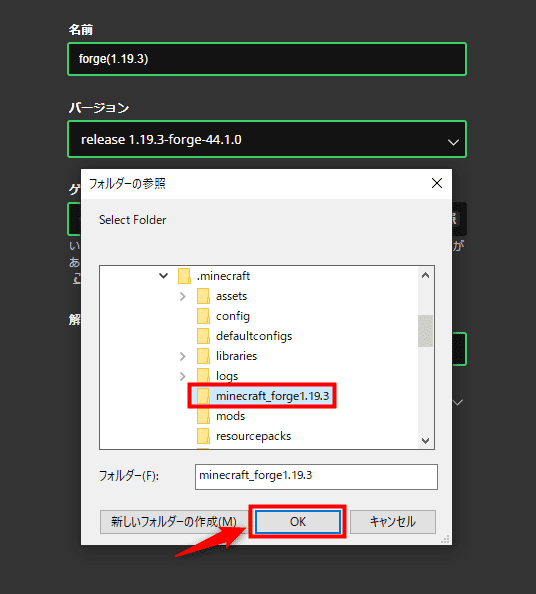
保存をクリックしてください。
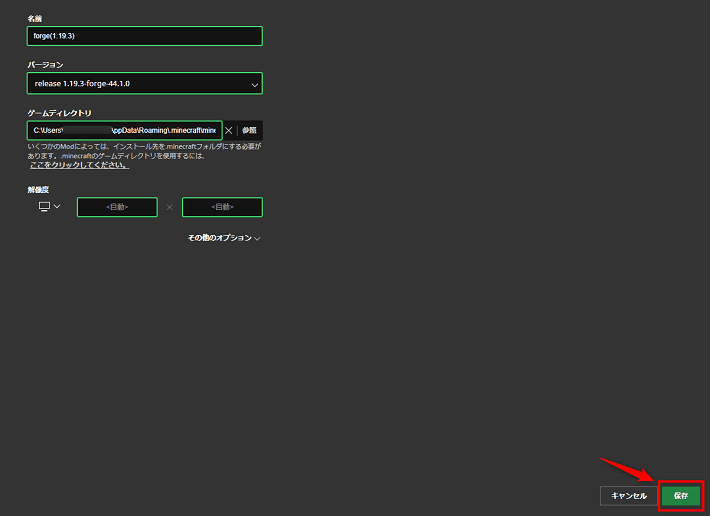
以上で、ゲームディレクトリの編集は完了です。
ステップ5:Minecraft Forgeを起動する
最後に、『Minecraft Forge』を起動します。
「forge(1.19.3)」を選択したまま、プレイをクリックしてください。
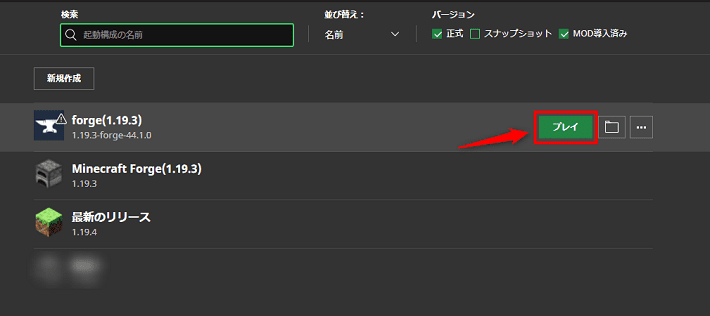
スタート画面の左下に「Forge」と表示されていれば、ローカル環境への『Minecraft Forge』の導入は完了です!
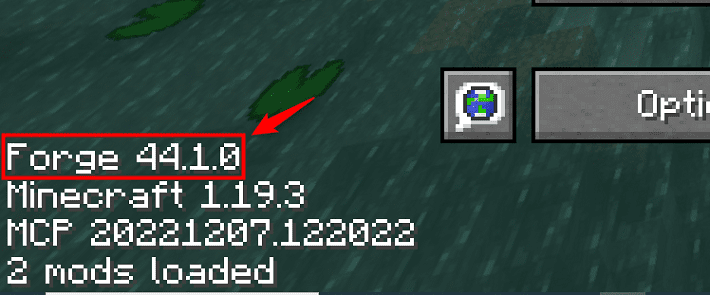
MODを入れてみよう
『Minecraft Forge』を導入できたら、実際にMODを入れてみましょう。
MODは、ユーザーが制作した非公式のプログラムです。
導入するMODによっては、少なからずセキュリティリスクが生じます。
MODの導入は、ご自身の判断で進めてください。
以下、ローカル環境にMODを導入する手順です。
『Minecraft Forge』と同じバージョンのMODをダウンロードしましょう。
アサダ
『Minecraft Forge』とMODのバージョンが異なると、エラーが発生して遊べません。
それぞれのバージョンが揃っているか、しっかりと確認してください。
MODを動かすには、『Minecraft Forge』の導入で生成される「mods」フォルダにMODを入れる必要があります。
まずは、「mods」フォルダを開きましょう。
「マインクラフトランチャー」を起動したあと、起動構成をクリックしてください。
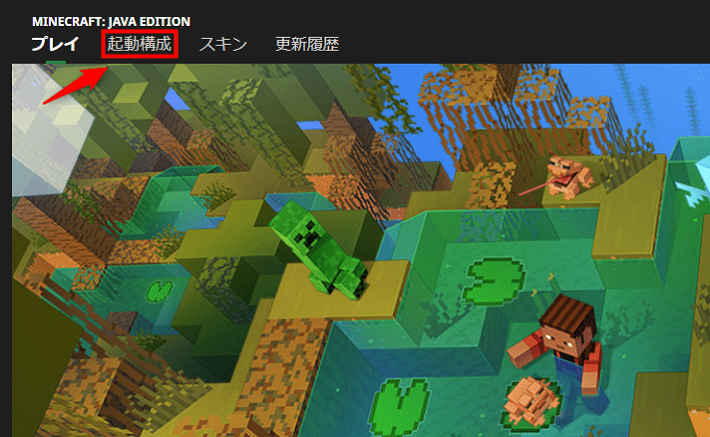
「forge(1.19.3)」にカーソルをあてて、プレイをクリックします。
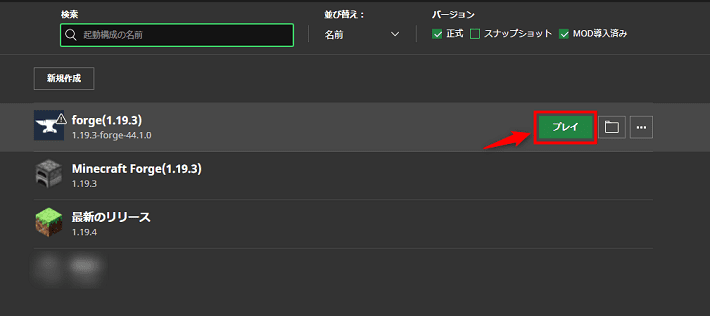
スタート画面のModをクリックしましょう。
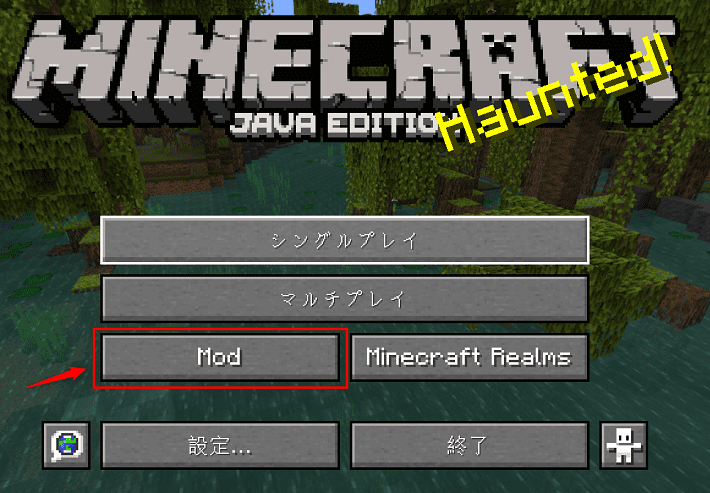
左下のModフォルダーを開くをクリックしてください。
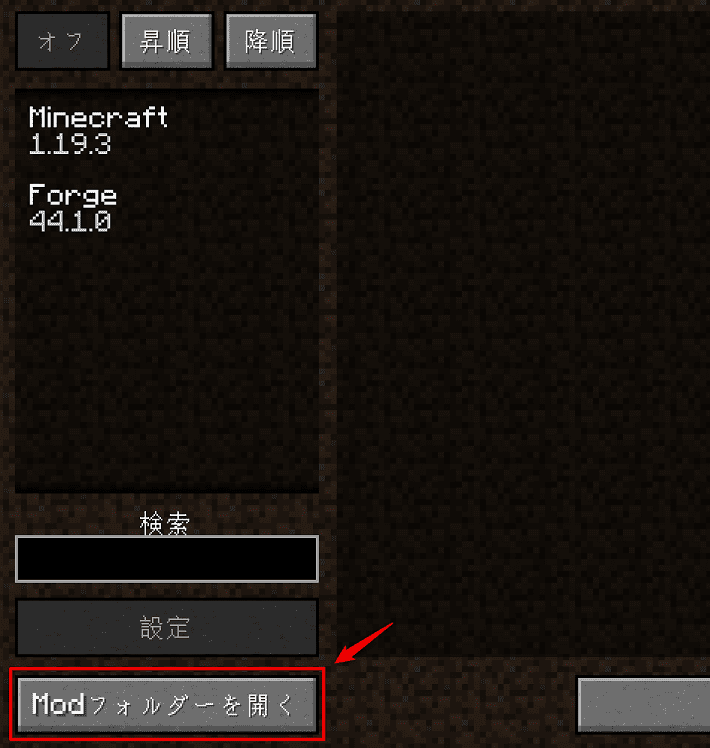
「mods」フォルダが開いたら、ダウンロードしたMODを入れましょう。
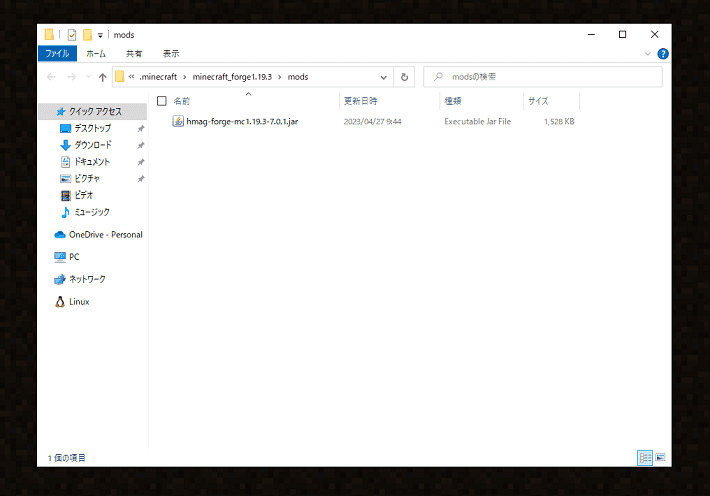
マイクラを再起動して、スタート画面でModをクリックします。
一覧に追加されていれば、MODの導入は完了です!
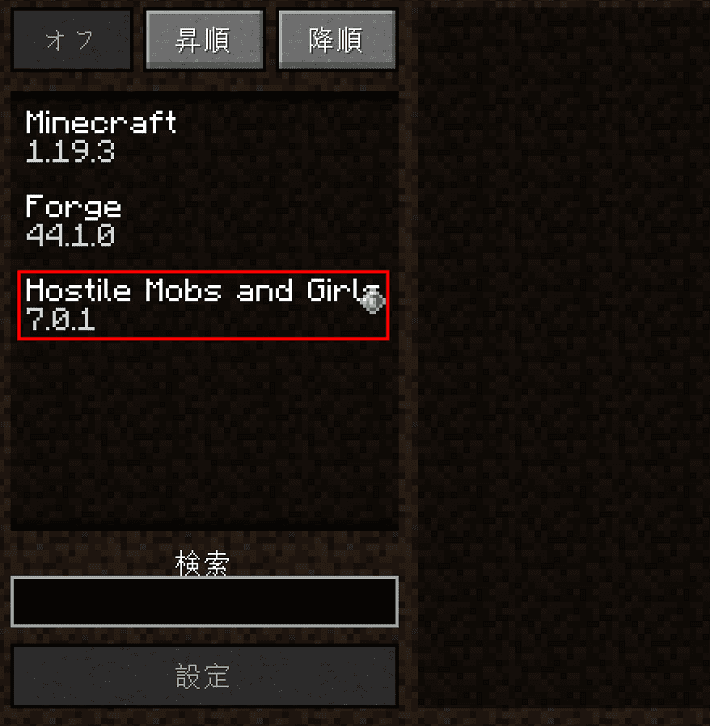
サーバーへのMinecraft Forgeの入れ方
マルチプレイでMOD入りのマイクラを遊ぶ場合は、サーバーにも『Minecraft Forge』を導入する必要があります。
以下は弊社の『Xserver VPS』を例にした、サーバーに『Minecratf Forge』を導入する大まかな手順です。
- Minecraft Forgeの導入に必要なOSをインストールする
- Javaをインストールする
- サーバー版のMinecraft Forgeをインストールする
- Minecraft Forgeを初回起動する
- Xserver VPSにアップロードする
- Minecraft Forgeを起動する
詳しい手順については、以下の記事で解説しています。
ぜひあわせてご覧ください!
Minecraft Forgeが起動しない原因と対処法2つ
以下は、『Minecraft Forge』が起動しない原因と対処法です。
- Minecraft ForgeとMODのバージョンが異なる
- MOD同士の相性が悪い
『Minecraft Forge』が起動せずに困っている方は、ぜひ参考にしてください。
Minecraft ForgeとMODのバージョンが異なる
『Minecraft Forge』とMODのバージョンが異なると、起動せずにエラーが起きてしまいます。
MODを導入するときは、『Minecraft Forge』とバージョンが合っているか確認しましょう。
MOD同士の相性が悪い
複数のMODを導入する場合、それぞれの相性によっては、正常に『Minecraft Forge』が起動しなくなるかもしれません。
『Minecraft Forge』は、MOD同士の干渉を防ぐシステムです。
ただ、それでもMODの組み合わせによっては、干渉しあう可能性があります。
『Minecraft Forge』が起動しない場合は、一つずつMODを削除して、原因を突き止めてください。
まとめ
この記事では、『Minecraft Forge』の導入方法をはじめ、上手く起動しない原因と対処法を解説しました。
- Minecraft Forgeとは、マイクラにMODを導入するためのシステムのこと
- マルチプレイの場合は、サーバーにもMinecraft Forgeを導入する必要がある
- Minecraft ForgeとMODのバージョンが異なると、エラーが発生する
- Minecraft Forgeが起動しない場合は、MOD同士の競合を疑おう
多くのMODは、『Minecraft Forge』の導入を前提としています。
MODで遊びたい方は、この記事を参考に『Minecraft Forge』を導入しておきましょう!
マイクラサーバーを手軽に立ち上げたい方へ
レンタルサーバーの国内シェアNo.1※サービス「エックスサーバー」が提供する「Xserver for Game」では、2024年5月27日12時まで、利用料金最大40%オフキャンペーンを開催中です!
今なら月額580円~お得にマイクラサーバーが立ち上げられます!
高性能CPUや高速ストレージなどを備え、サクサク遊べるマルチプレイ環境を構築可能。
なかでも、より快適にマルチプレイを遊べる8GB以上のプランがお得です!
【5月27日まで】利用料金最大40%オフキャンペーンはこちら!
ぜひこのお得な機会にマイクラサーバーの立ち上げをご検討ください!
※2024年5月時点、W3Techs 調べ。
マイクラ用マルチサーバーだけでなく、アプリやシステム開発、ブログの執筆、サーバー構築など、さまざまな用途に使いたい方は「Xserver VPS」がおすすめ!
今なら実質月額581円~圧倒的ハイスペックなVPS環境を構築できます!
さらに初期費用は無料です。
【6月3日まで】利用料金最大30%キャッシュバックキャンペーンはこちら!
ぜひこのお得な機会にマイクラサーバーの立ち上げをご検討ください!
以下の記事では初心者でも簡単にマイクラサーバーを立ち上げられる方法を紹介しています。検討されている方は、ぜひご覧ください。




