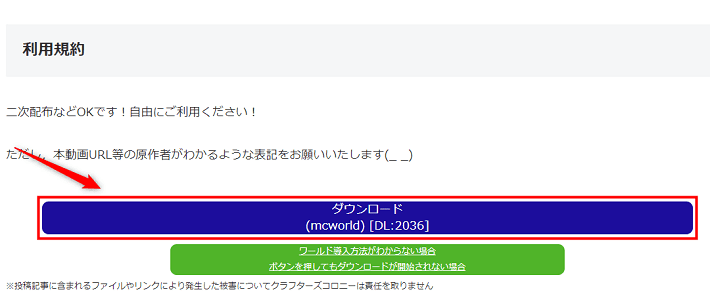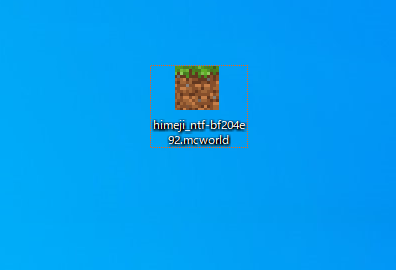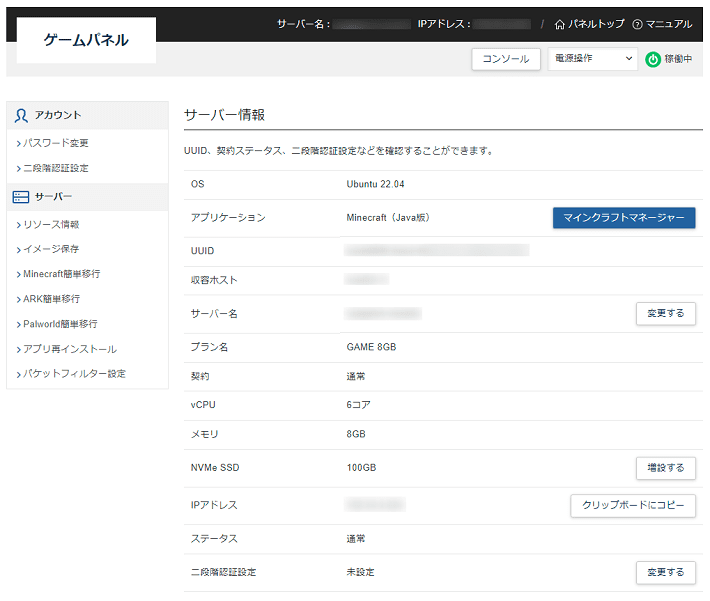「配布ワールドを導入して、ひと味違うマイクラを楽しみたい!」と考えている方は多いのではないでしょうか。
この記事では、マイクラの配布ワールドをローカルとサーバーに導入する方法を解説します。
アサダ
この記事は次のような人におすすめ!
- マイクラの新しい楽しみ方を探している
- 配布ワールドの入れ方が分からない
- おすすめの配布ワールドを知りたい
クオリティの高い建物を散策できるなど、新しい刺激を得られるところが配布ワールドの魅力です。
この記事を読めば、配布ワールドの入れ方が分かり、マイクラの遊び方のバリエーションを増やせますよ!
さらに記事の後半では、おすすめの配布ワールドも紹介しているので、ぜひ最後までご覧ください。
配布ワールドとは
配布ワールドとは、マイクラユーザーがインターネット上に公開しているワールドデータのことです。
基本的には単なるワールドではなく、ユニークな要素が盛り込まれています。
たとえば、配布ワールドの導入でできることは、以下のとおりです。
- 日本の城や都市の散策
- 脱出ゲーム
- 迷路
- アスレチックでのレース
配布ワールドを導入すると、普通のマイクラとは違った遊び方ができます。
とくに「スタンダードな遊び方に物足りなさを感じてきた……」という方は、ぜひ配布ワールドの導入を検討してください!
【ローカル】配布ワールドの入れ方
ここでは、ローカル環境に配布ワールドを導入する手順を紹介します。
Java版と統合版で入れ方は異なるので、それぞれ見ていきましょう。
配布ワールドとマイクラのバージョンが異なると、遊べないケースがあります。
Java版の場合は、配布ワールドに合わせてバージョンを変更しておくのがおすすめ。
統合版の場合は、新しいバージョンに対応した配布ワールドを導入するようにしましょう。
Java版の導入手順
以下、Java版のマイクラに配布ワールドを導入する手順です。
※Windows10での手順
今回は、『シックでクールなモダンハウス。』という配布ワールドを例に、導入手順を解説します。
こちらにアクセスして、ダウンロード(zip)をクリックしてください。
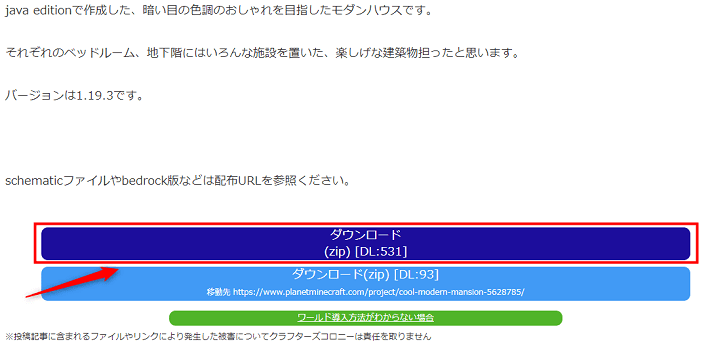
ダウンロードしたzipフォルダを右クリックしたあと、すべて展開を選択します。
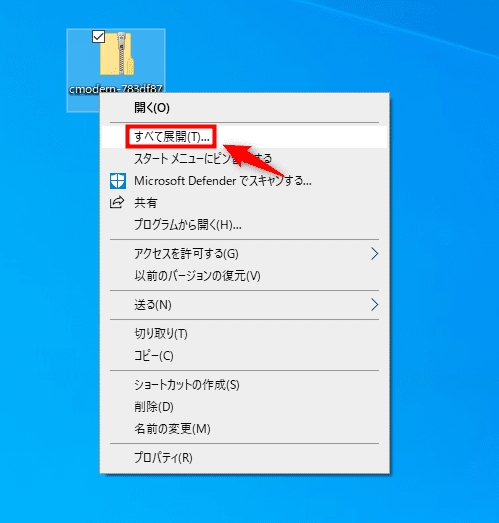
フォルダが展開されたらOKです。
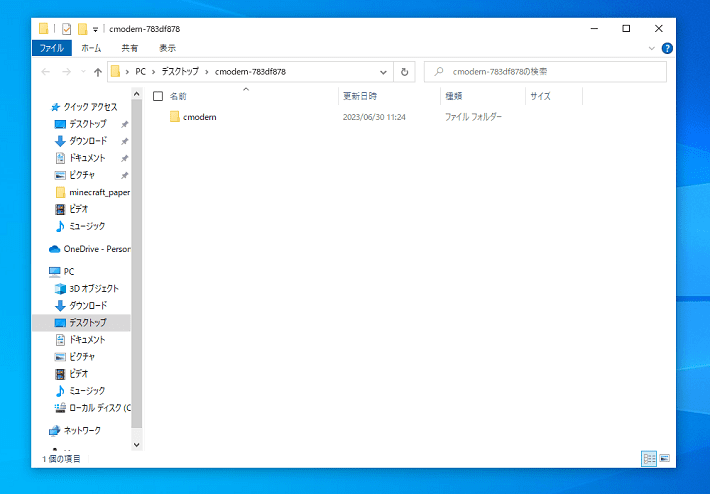
マイクラの「saves」フォルダに、先ほどダウンロードした配布ワールドを格納しましょう。
デフォルトだと、「saves」フォルダは以下の場所にあります。
C:\Users\[ユーザー名]\AppData\Roaming\.minecraft\saves
「Windowsキー+R」で「ファイル名を指定して実行」を開いたあと、以下をコピペしてください。
%appdata%\.minecraft\saves\
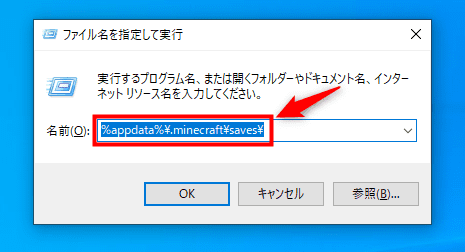
「saves」フォルダが開いたら、ダウンロードした配布ワールドを移動します。
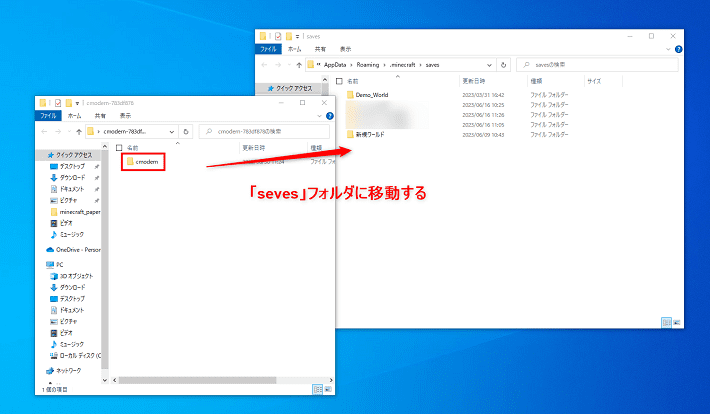
これで、配布ワールドの導入は完了です。
最後に、導入した配布ワールドにアクセスしてみましょう。
マイクラを起動したあと、シングルプレイをクリックしてください。
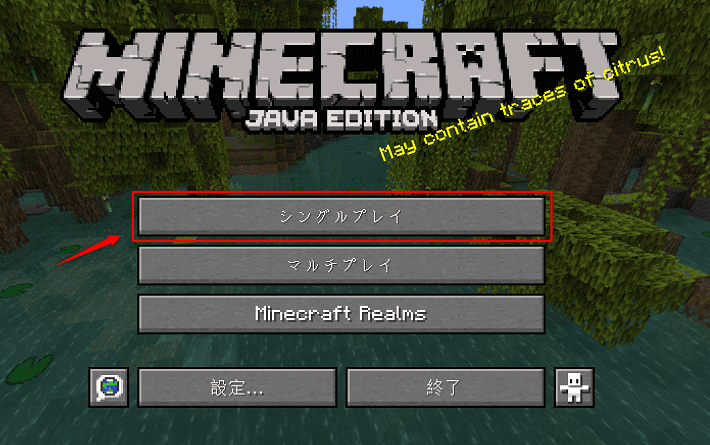
ワールドの一覧画面に、先ほど導入した配布ワールドが追加されています。
ダブルクリックでアクセスしましょう。
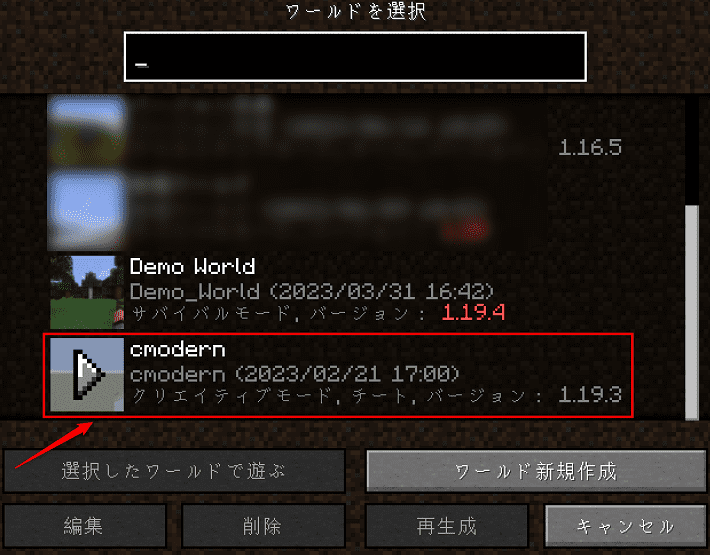
無事に入れたらOKです!
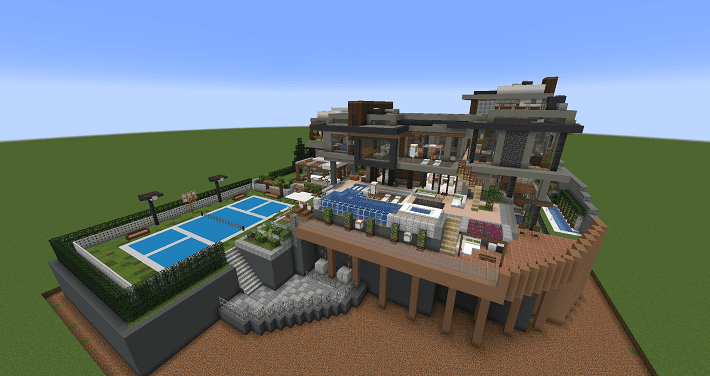
統合版の導入手順
統合版の場合、配布ワールドを導入できるのは以下の機種に限られます。
- Windows10/11
- iOS
- Android
Nintendo SwitchやPS4など、ゲーム機ではファイル操作ができないため、配布ワールドを導入できません。
今回は、Windows10で配布ワールドを導入する手順を紹介します。
ダウンロードが完了したら、「mcworld」のファイルをダブルクリックで実行しましょう。
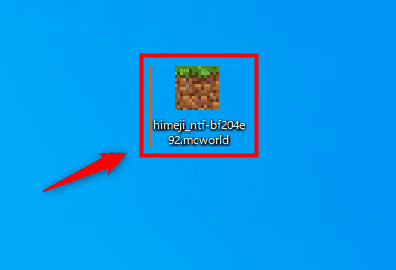
以下のとおりマイクラが起動し、配布ワールドのインポートが始まります。
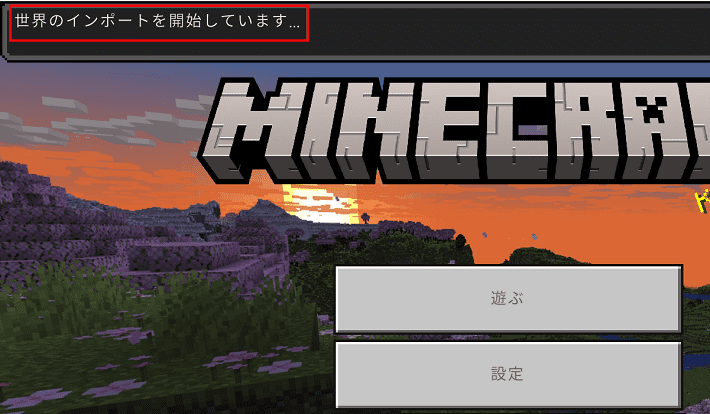
「インポートが完了しました」と表示されたら、配布ワールドの導入は完了です。
なお、「iOS」「Android」の場合は、以下の手順でワールドデータをインポートしてください。
- 「ファイル」アプリを開く
- 「ブラウズ」を選択する
- 「ダウンロード」を選択する
- ダウンロードした配布ワールドをタップする
- 「設定」アプリから「ストレージ」を開く
- 「ファイル」を選択する
- 「ダウンロード」を選択する
- ダウンロードした配布ワールドをタップする
マイクラのスタート画面で、遊ぶをクリックします。
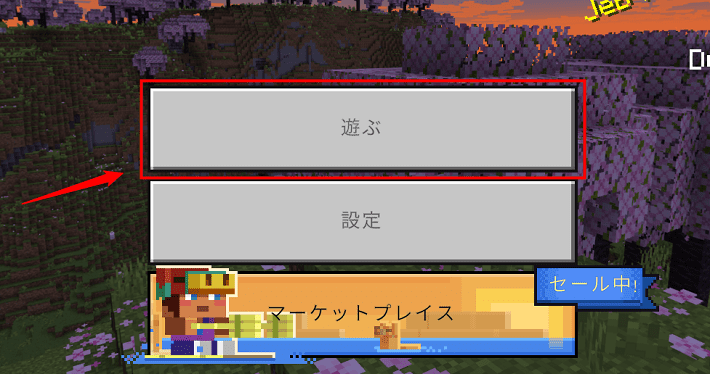
追加されたワールドをクリックして、アクセスしましょう。
アサダ
ワールドの一覧に表示されない場合は、一度マイクラを再起動してみてください。
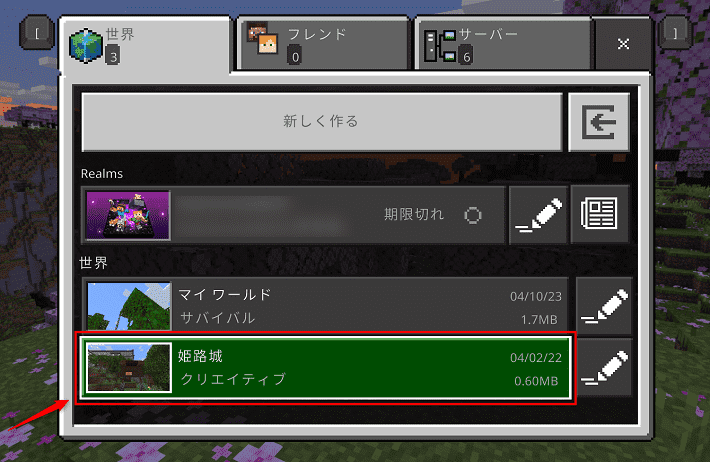
ワールドに入れたらOKです!
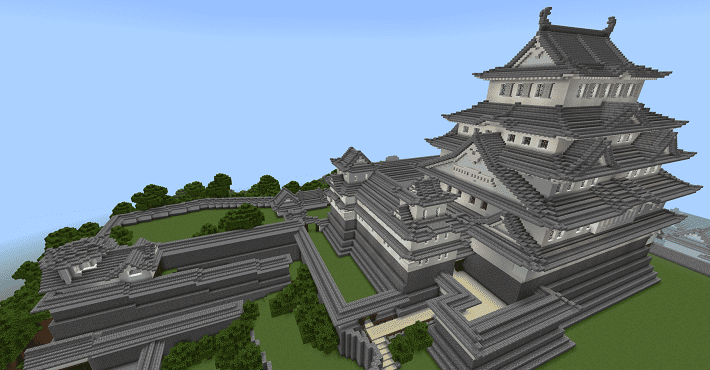
【サーバー】配布ワールドの入れ方
弊社の『Xserver for Game』を例に、サーバーへの配布ワールドの入れ方を紹介します。
※『Xserver VPS』でも手順は変わりません。
Java版と統合版で、おおまかな手順は同じです。
今回はJava版を例に、サーバーに配布ワールドを導入する手順を解説します。
アサダ
Java版と統合版で手順が異なる箇所については、都度解説するので安心してください。
配布ワールドとサーバーのバージョンが異なると、正常に遊べないおそれがあります。
それぞれのバージョンが合っているか、事前に確認しておきましょう。
ステップ1:配布ワールドをダウンロードする
はじめに、配布ワールドをダウンロードしてください。
「Java版の導入手順」と同じく、『シックでクールなモダンハウス。』を例にします。
配布ワールドのダウンロードが完了したら、分かりやすいようにデスクトップに移動しておきましょう。
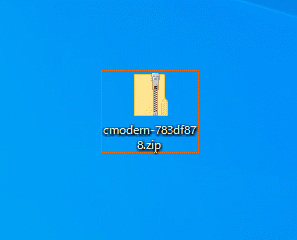
なお統合版の場合は、配布ワールドをダウンロードしたあと、ローカルにインポートする必要があります。
以下、統合版で配布ワールドのデータを準備する手順です。
統合版の場合は「mcworld」をインポートする
基本的に統合版の配布ワールドは、「mcworld」というファイル形式になっています。
この形式のままだと、『Xserver for Game』にはアップロードできません。
一度ローカルに「mcworld」をインポートしたのち、生成されたフォルダをzip形式に変換しましょう。
配布ワールドをインポートすると、ローカルのデータフォルダに展開されます。
データフォルダの場所は、デフォルトだと以下のパスです。
C:\Users\[ユーザー名]\AppData\Local\Packages\Microsoft.MinecraftUWP_8wekyb3d8bbwe\LocalState\games\com.mojang\minecraftWorlds
「Windowsキー+R」で「ファイル名を指定して実行」を開いたあと、以下をコピペしましょう。
%localappdata%\Packages\Microsoft.MinecraftUWP_8wekyb3d8bbwe\LocalState\games\com.mojang\minecraftWorlds
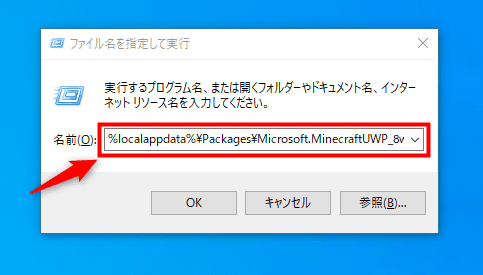
以下のとおり、ワールドデータが入っているフォルダが開きます。
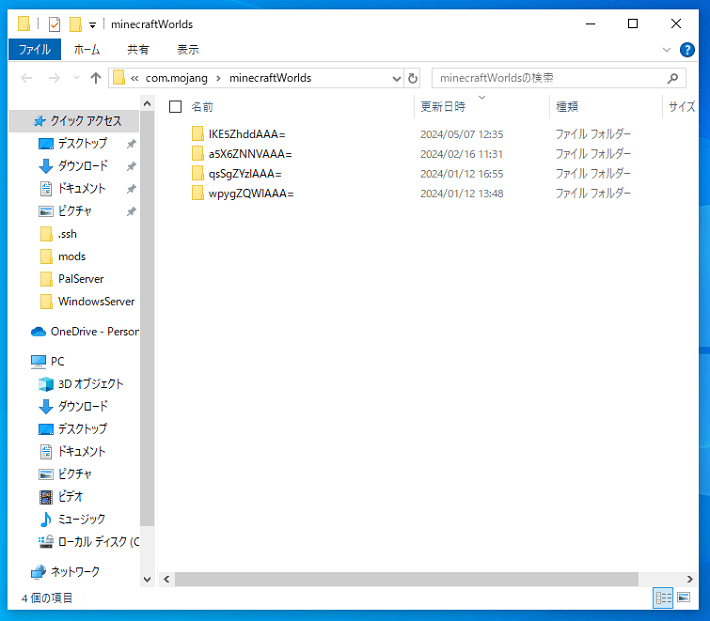
フォルダ内の何もないところを右クリックして、並べ替えを選択。
次に、更新日時を選択してください。
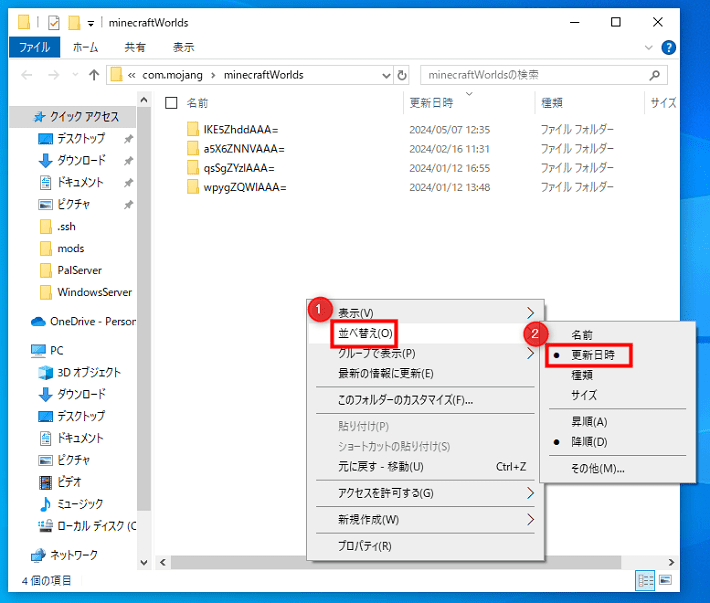
先頭のフォルダが、先ほどインポートした配布ワールドのデータです。
フォルダをコピーして、分かりやすいようデスクトップにペーストしましょう。
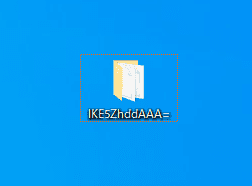
フォルダを右クリックして、「送る」にカーソルを当てます。
続けて圧縮(zip形式)フォルダーをクリックして、zip形式に変換してください。
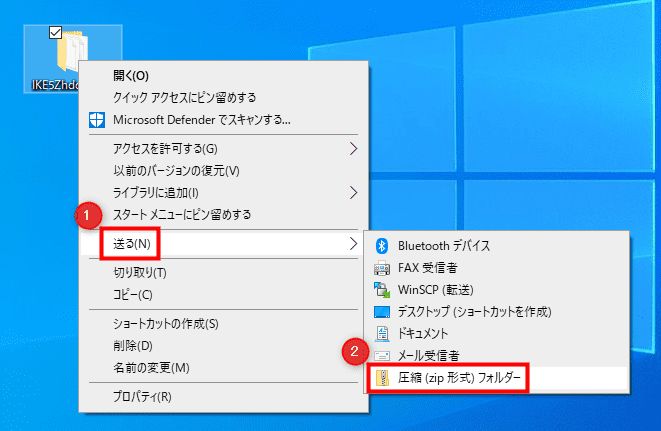
以上で完了です。
ステップ2:Xserver for Gameにアップロードする
『Xserver for Game』や『Xserver VPS』では、「マインクラフトマネージャー」で簡単に配布ワールドをアップロードできます。
クリック操作だけで、サーバーの設定や管理ができるツールのこと。
以下は、「マインクラフトマネージャー」で配布ワールドをアップロードする手順です。
ゲームパネルにアクセスしたら、マインクラフトマネージャーをクリックします。
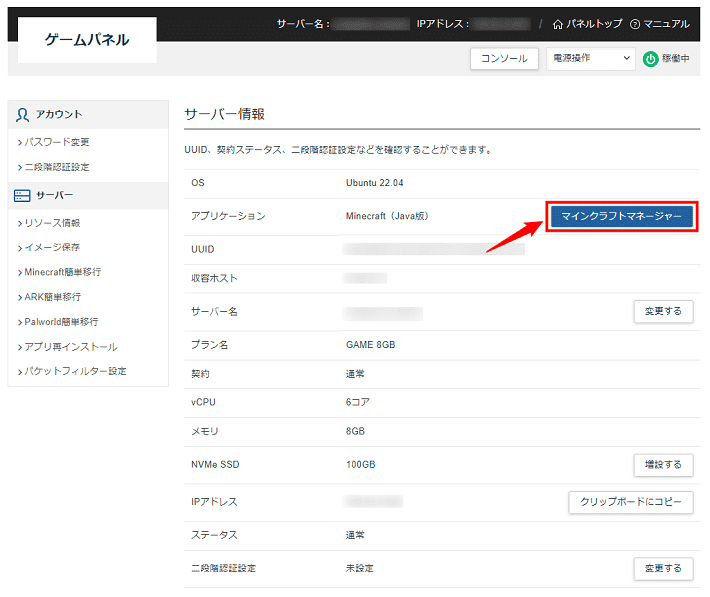
認証画面が表示されるので、ご契約後に届くメールを確認して、「マインクラフトマネージャー」の「ユーザー名」と「パスワード」を入力しましょう。
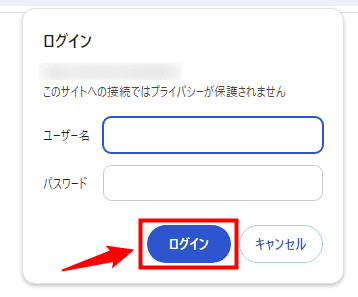
認証が完了すると、マインクラフトマネージャーにアクセスできます。
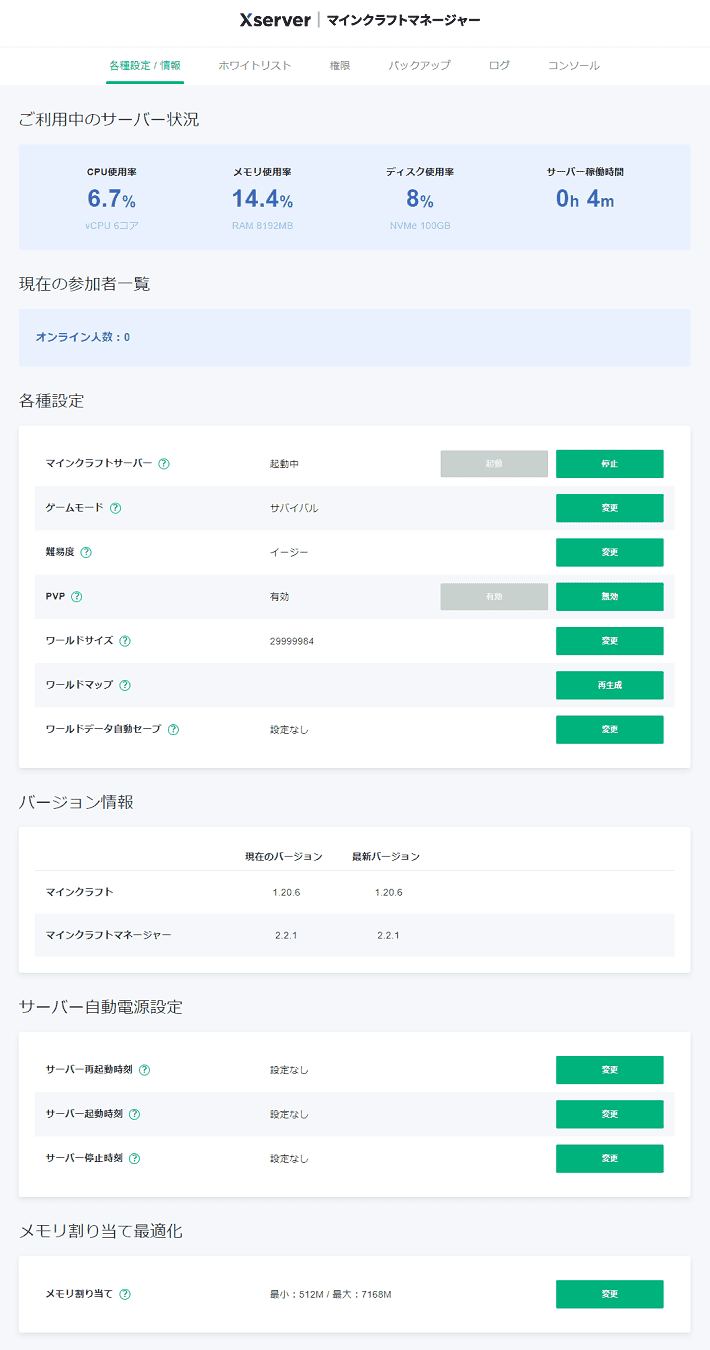
「ワールドマップ」の再生成をクリックしてください。
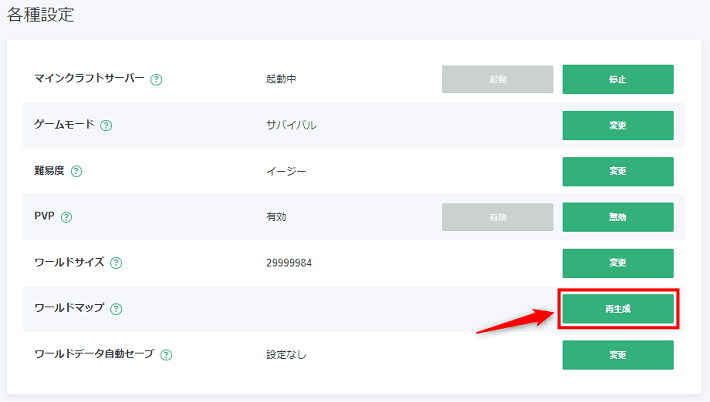
「配布ワールド」にチェックを入れます。
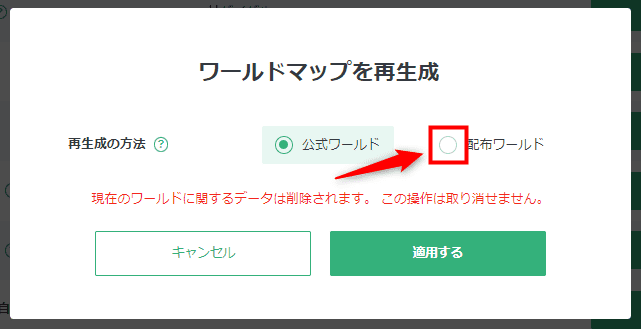
ファイルを選択をクリックしたあと、配布ワールドをアップロードしましょう。
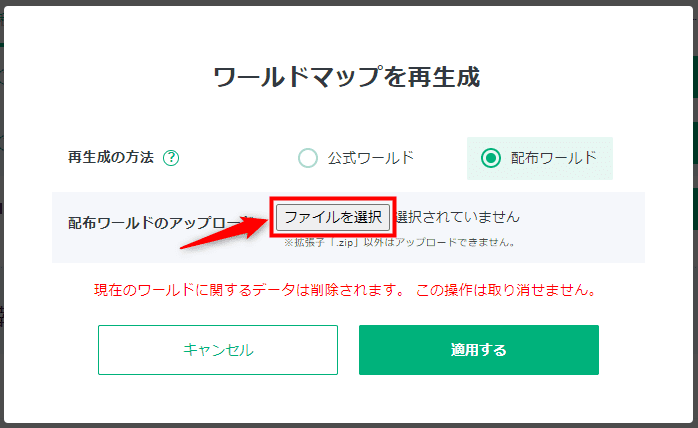
アップロードが完了したら、適用するをクリックしてください。
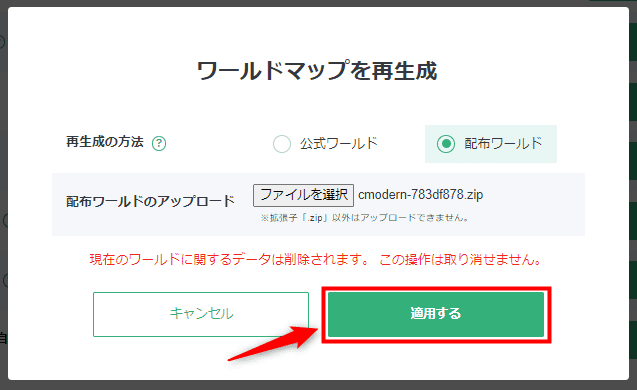
ステップ3:サーバーに接続する
サーバーに接続して、無事に配布ワールドが導入できているか確認してみましょう。
以下、『Xserver for Game』のサーバーに接続する手順です。
- 「ゲームパネル」でIPアドレスを確認する
- マイクラを起動する
- 「マルチプレイ」をクリックする
- 「サーバーを追加」をクリックする
- 任意のサーバー名、IPアドレスを入力する
- 「完了」をクリックする
- 追加したサーバーを選択して、「サーバーに接続」をクリックすれば完了!
- 「ゲームパネル」でIPアドレスを確認する
- マイクラを起動する
- 「遊ぶ」をクリックする
- 「サーバー」タブの「サーバーを追加」をクリックする
- 任意のサーバー名、IPアドレスを入力する
- 「保存」をクリックする
- 追加したサーバーを選択して、「サーバーに参加」をクリックすれば完了!
※詳しくは、以下の記事をご覧ください。
以下のとおり、配布ワールドの導入が確認できたらOKです。
お疲れ様でした!
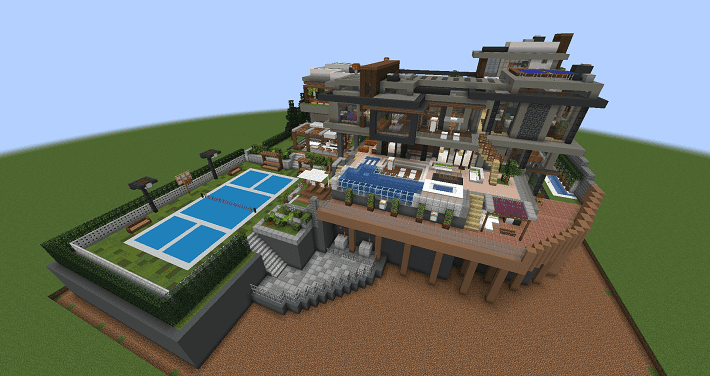
【Java版/統合版】おすすめの配布ワールド
Java版と統合版のそれぞれで、おすすめの配布ワールドを3つずつ紹介します。
Java版のおすすめ配布ワールド3つ
以下、Java版のマイクラでおすすめの配布ワールドです。
それぞれ解説します。
苔むした家

▲出典:苔むした家
『苔むした家』は、建築のインスピレーションを得られる配布ワールドです。
活動の中心となる「拠点」は誰しもが作る場所ではあるものの、その外観は後回しになりがち。
『苔むした家』では、さまざまなブロックで西洋ファンタジー風の建物が表現されており、拠点の外観を作り込みたくなること間違いなしです。
柱、入口、屋根など、あらゆる点で建築の参考になります。
Farm Craft【農園経営シミュレーション】
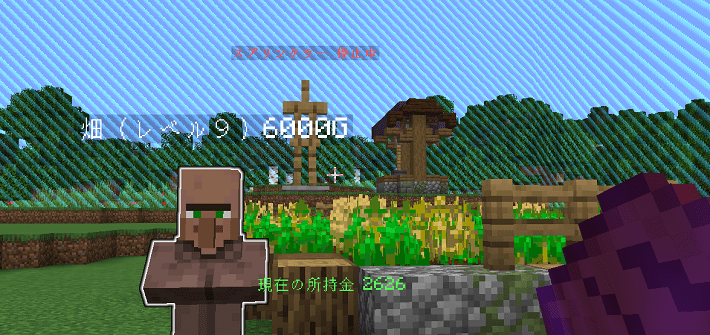
『Farm Craft【農園経営シミュレーション】』は、農園の経営をシミュレーションできる配布ワールドです。
育てた作物などを売りながら、農園を発展させていく配布ワールドとなっており、最初は何もないところからスタートします。
稼いだお金で村を改築したり、アイテムを購入したりなど、徐々にステップアップしていく喜びは、シミュレーションの配布ワールドならでは。
とくに単純作業が好きな方であれば、ついつい時間を忘れてやり込んでしまうかもしれません!
300Mアスレチック
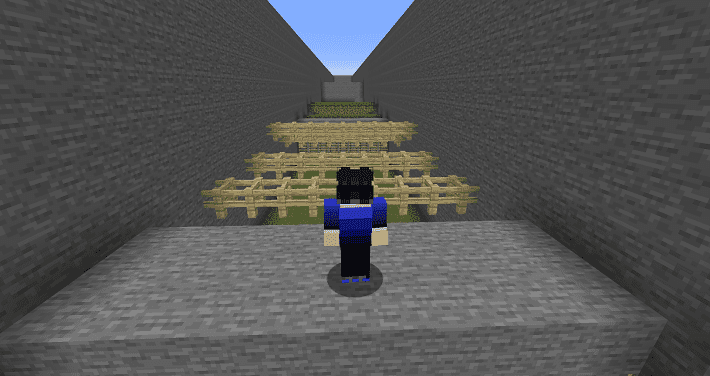
▲出典:300Mアスレチック
『300Mアスレチック』は、キャラクター操作で特殊なマップを踏破する配布ワールドです。
この配布ワールドは、アスレチック系のなかでは難易度がやさしめ。
そのため、「初めてアスレチックの配布ワールドで遊ぶ」という方におすすめです。
慣れてきたら距離が長かったり、ギミックが多かったりするアスレチックに挑戦してみましょう。
統合版のおすすめ配布ワールド3つ
統合版のマイクラにおすすめの配布ワールドは、以下のとおりです。
それぞれ見ていきましょう。
【景観】マイクラ初詣2023【統合版】
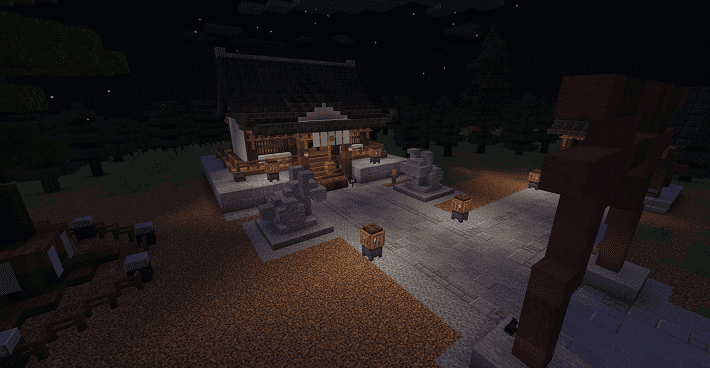
『【景観】マイクラ初詣2023【統合版】』は、神社と周辺の村が再現された配布ワールドです。
橋、建物、参道などの雰囲気が上手く表現されており、和風建築の参考になります。
また、お賽銭(エメラルド)で鈴が鳴ったり、おみくじが引けたりと、神社ならではの仕掛けが用意されているところもポイント。
年越しのマイクラにピッタリな配布ワールドです。
【1ブロック】のみの世界
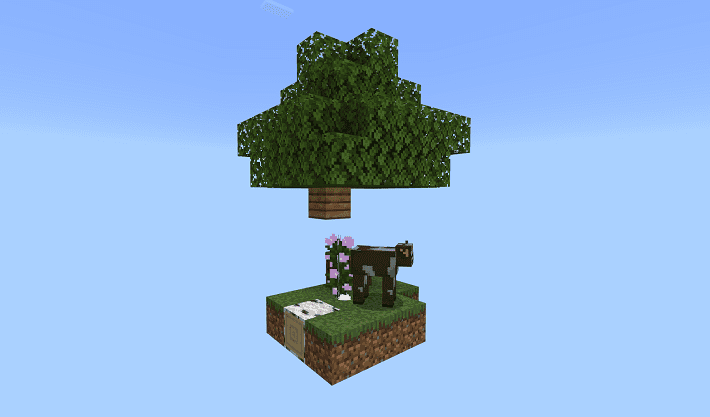
▲出典:【1ブロック】のみの世界
『【1ブロック】のみの世界』は、その名のとおり1ブロックだけで構成されている配布ワールドです。
そのブロックを壊すと、ランダムで新たにブロックが生成される仕組み。
ブロックの破壊を繰り返し、得た資源で世界を広げていきます。
最終の目標は、エンダードラゴンの討伐です。
ブロック1つの世界から始まり、エンダードラゴンを討伐する達成感はたまりませんよ!
シャトルラン!!
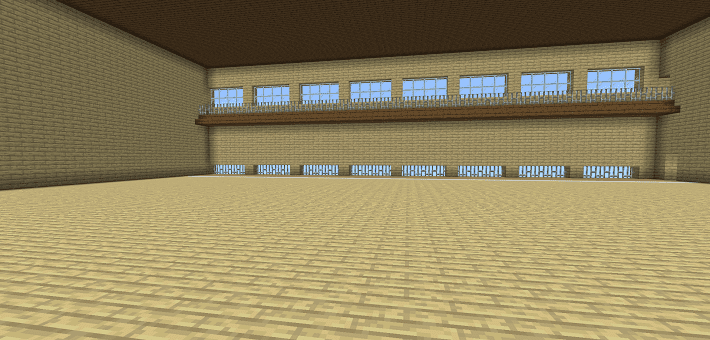
▲出典:シャトルラン!!
『シャトルラン!!』は、アスレチック系の配布ワールドです。
スタートボタンを押すと、地形や障害物が瞬時に生成されます。
障害物を飛び越え、ステージの端までたどり着ければクリア。
クリアすると、ポイントをゲットできる仕組みです。
クリアしたあとは、続けて別の地形が生成され、脱落するまで繰り返します。
脱落時のポイント数で競い合えるため、とくに友達同士でひと味違うマイクラを楽しみたい方におすすめの配布ワールドです。
まとめ
この記事では、ローカルとサーバーで異なる、マイクラの配布ワールドの入れ方を紹介しました。
以下は、配布ワールドを導入する手順のおさらいです。
- 配布ワールドをダウンロードする
- 配布ワールドをワールドフォルダに格納する
- ワールドにアクセスする
- 配布ワールドをダウンロードする
- ワールドデータをインポートする
- ワールドにアクセスする
- 配布ワールドをダウンロードする
- Xserver for Gameにアップロードする
- サーバーに接続する
配布ワールドには、紹介しきれないほどの種類があります。
この記事を参考に導入方法をマスターして、ぜひ自分好みの配布ワールドを見つけてください!
以上、最後までお読みいただき、ありがとうございました。
マイクラサーバーを手軽に立ち上げたい方へ
レンタルサーバーの国内シェアNo.1※サービス「エックスサーバー」が提供する「Xserver for Game」では、2024年7月23日17時まで、利用料金最大30%オフキャンペーンを開催中です!
今なら月額664円~お得にマイクラサーバーが立ち上げられます!
高性能CPUや高速ストレージなどを備え、サクサク遊べるマルチプレイ環境を構築可能。
なかでも、より快適にマルチプレイを遊べる8GB以上のプランがお得です!
【7月23日まで】利用料金最大30%オフキャンペーンはこちら!
ぜひこのお得な機会にマイクラサーバーの立ち上げをご検討ください!
※2024年5月時点、W3Techs 調べ。
マイクラ用マルチサーバーだけでなく、アプリやシステム開発、ブログの執筆、サーバー構築など、さまざまな用途に使いたい方は「Xserver VPS」がおすすめ!
今なら月額664円~圧倒的ハイスペックなVPS環境を構築できます!
さらに初期費用は無料です。
【7月1日まで】利用料金最大20%オフキャンペーンはこちら!
ぜひこのお得な機会にマイクラサーバーの立ち上げをご検討ください!
以下の記事では初心者でも簡単にマイクラサーバーを立ち上げられる方法を紹介しています。検討されている方は、ぜひご覧ください。
アサダ
当メディアはリンクフリーです。あなたのSNSやブログでご紹介いただけると嬉しいです。
執筆:ひきこもろん
編集:アサダ