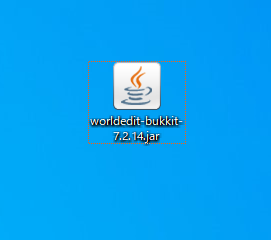マイクラで「プラグイン」を使えば、マルチプレイでいろいろなことができるらしいけど、入れ方が分からない!
そう悩んでいる方も多いのではないでしょうか。
カジワラ
この記事は次のような人におすすめ!
- マイクラでプラグインを導入してみたい
- プラグインで何ができるのか知りたい
- プラグインの入れ方が分からない
この記事では、そんなマイクラのプラグインの入れ方を分かりやすく、簡単に解説します。
ぜひチャレンジしてみてください!
基本的に統合版のマイクラには、プラグインを導入できません。
この記事では「Java版」を前提に、プラグインの導入方法を解説します。
マイクラのプラグインとは
プラグインは、マイクラをより楽しむための拡張機能です。
似たような要素にMODがありますが、それぞれできることが異なります。
以下にその違いを表にしました。
| MOD | プラグイン | |
|---|---|---|
| 通常のマイクラに ないものの追加 | できる | できない |
| サーバー参加者の 導入必要性 | 必要あり | 必要なし |
プラグインはMODのように通常のマイクラにない機能の追加はできませんが、マイクラにある機能を自由に改造はできます。
しかも、サーバーに導入するので、サーバー参加者に導入してもらう必要がありません!
相手の手を煩わせず、気軽に拡張性の高いマルチプレイができるようになります。
MODについては、以下の記事をご覧ください。
プラグインを使ってできること
プラグインを使えば、通常のマイクラとは異なり、さまざまなことができるようになります。
- 新たなワールドの追加
- かっこいいスキルの発動
- 村人の取引内容の操作
- 炎やMobからワールドの保護
- 他の人のインベントリの確認と操作
これらは一例にすぎません。
MODと同じように、たくさんのプラグインが世界には存在しています!
マイクラのプラグインの入れ方
ここでは、一からプラグインを導入する方法を解説していきます。
自分のパソコンにプラグインを導入する方法もありますが、多くのメモリ容量が必要です。
スペックの低いパソコンだと、動作が重くなって満足に遊べないかもしれません。
そこでおすすめなのが、VPSです!
以下では、弊社の『Xserver VPS』を使った、プラグインの入れ方を解説します。
弊社の『Xserver for Game』『Xserver VPS』では、「Minecraft(Paper)」というテンプレート(アプリイメージ)を提供しています。
「Minecraft(Paper)」のテンプレートを使えば、以下で紹介するようなコマンド操作なしで、プラグインを導入可能です。
誰でも簡単にプラグインを入れられるので、ぜひ「Minecraft(Paper)」のテンプレートをご利用ください。
具体的な手順は、こちらで解説しています。
プラグインは、ユーザーが制作した非公式のプログラムです。
導入するプラグインによっては、少なからずセキュリティリスクが生じます。
プラグインの導入は、ご自身の判断で進めてください。
【はじめに】プラグインサーバーを用意しよう
プラグインを導入するためには、「プラグインサーバー」を用意する必要があります。
プラグインサーバーとは、その名のとおりプラグインを導入できるマルチサーバーのこと。
以下は『Xserver VPS』を使い、一からプラグインサーバーを立てる手順です。
- OSをインストールする
- Javaをインストールする
- サーバープログラムを準備する
- Xserver VPSにアップロードする
- サーバープログラムを起動する
詳しい手順は以下の記事で解説しているので、ぜひあわせてご覧ください。
プラグインをダウンロードする
次に、プラグインをダウンロードしましょう。
導入したいプラグインがある場合は、「minecraft (プラグイン名) download」で調べると、ダウンロードサイトがヒットすると思います。
カジワラ
プラグインは、海外の有志が制作しているケースが多いので、英語で検索するようにしてください!
プラグインとマイクラサーバーのバージョンが異なると、エラーが生じて遊べません。
サーバーのバージョンに合ったプラグインをダウンロードしましょう。
今回は代表的なプラグイン『WorldEdit』を例にして進めます。

『WorldEdit』とは、建築や地形操作を便利にするコマンドを多数追加できるプラグイン。その名のとおり、「世界を編集」できるようになります。
ダウンロード方法は次のとおりです。
1.バージョンを確認(今回はminecraft 1.19.4)
2.矢印をクリックしてダウンロード

以下のようなファイルをダウンロードできたら完了です。
※バージョンによって、名称が異なる可能性があります。

プラグインを入れる
続いて、ダウンロードしたプラグインをサーバーフォルダに移動します。
サーバーフォルダとは、「spigot.jar」や「paper.jar」などのファイルを格納しているフォルダのことです。
以下の記事でプラグインサーバーを立てた方は、デスクトップに「minecraft_paper」というフォルダを作成しているかと思います。

プラグインサーバーを初回起動すると、「plugins」というフォルダが生成されます。

そこに、先ほどダウンロードしたプラグインファイルを移動しましょう。

VPSにアップロードする
プラグインを移動したら、「plugins」フォルダを『Xserver VPS』の「/minecraft_paper」ディレクトリにアップロードします。
VPSにデータをアップロードするには、「SSHクライアント」というソフトウェアが必要です。
遠隔でパソコンやサーバーを操作したり、ファイルを送ったりするためのソフトウェアのこと。
この記事では、『WSL』というSSHクライアントを使用します。
まずスタートメニューから、検索バーに「cmd」と入力して、コマンドプロンプトの「管理者として実行」をクリックしてください。

コマンドプロンプトでwsl --installと入力したあとにEnterを押します。

WSLのインストールが完了したら、パソコンを再起動します。
再度コマンドプロンプトを起動して、以下を入力しましょう。
scp -r ①「plugins」フォルダのパス root@②VPSのIPアドレス:/opt/minecraft_paper
赤字の部分は、自身の環境に置き換えて入力してください。
「plugins」フォルダをデスクトップに置いている場合は、以下のようなパスが考えられます。
C:¥Users¥ユーザー名¥Desktop¥minecraft_paper¥plugins
また、「②VPSのIPアドレス」は、VPSパネルで確認可能です。

「フォルダパス」と「IPアドレス」を確認したら、それらを当てはめたコマンドを入力しましょう。

「Are you sure you want to continue connecting?(本当に接続を続けますか?)」と表示されるので、「yes」のあとEnterを押します。

その後、VPS契約時に設定した「rootパスワード」を入力して、Enterを押しましょう。
すると、VPSへのプラグインデータ転送が始まります。

転送が完了すればOKです。
サーバープログラムを起動する
続いて、『PaperMC』を起動しましょう。
VPSパネルからコンソールにログインしてください。

コンソールにログインしたら、以下を入力しましょう。
cd /opt/minecraft_paper && java -Xmx1G -Xms1G -jar paper-1.19.4-538.jar
「-Xmx1G -Xms1G」の部分は、サーバーのメモリ割り当てに関するコマンドです。
2GBのプランをご契約の場合は、「-Xmx1G -Xms1G」のままで問題ありません。
4GB以上のプランをご契約の場合は、以下の表を参考に値を書き換えてください。
| プラン | 値 |
|---|---|
| 4GB | -Xmx3G -Xms3G |
| 8GB | -Xmx7G -Xms7G |
| 16GB | -Xmx15G -Xms15G |
| 32GB | -Xmx31G -Xms31G |
| 64GB | -Xmx63G -Xms63G |
プランによってメモリ割り当てを増やすことで、プラグインを入れたサーバーでも快適に遊べます。
また、「paper-1.19.4-538.jar」の部分には、『PaperMC』のファイル名を記載してください。
バージョンによってファイル名は異なるので、自身の環境に合わせて置き換えましょう。

Enterを押すと、サーバープログラムが起動します。

「Done ! For help, type “help”」と表示されれば完了です。
最後にサーバーに接続して確認する
サーバーに接続して、プラグインが動作するか確認してみましょう。
まずはマインクラフトマネージャーを起動して、起動構成から新規作成をクリックします。

導入した『PaperMC』と同じバージョンを選択。
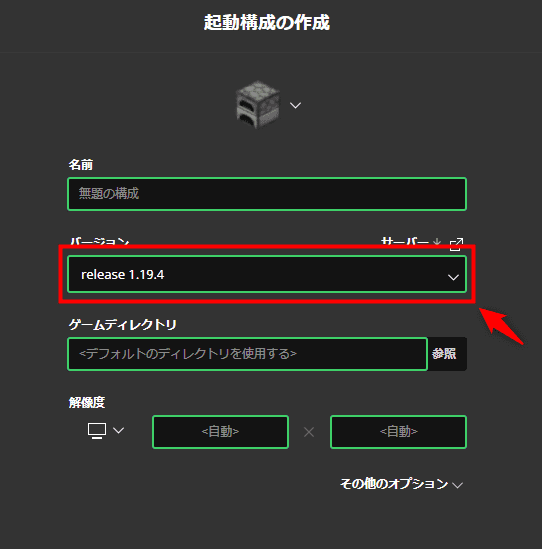
作成をクリックしましょう。

そしてプレイをクリックして、マイクラを立ち上げます。

マイクラが起動したら、マルチプレイをクリックしてください。
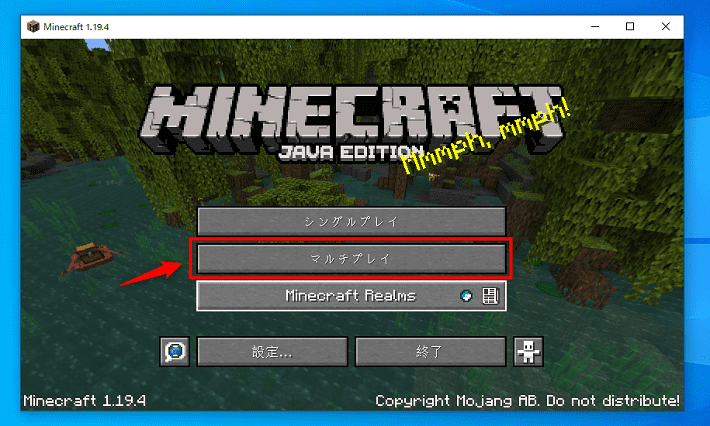
ダイレクト接続をクリックしましょう。
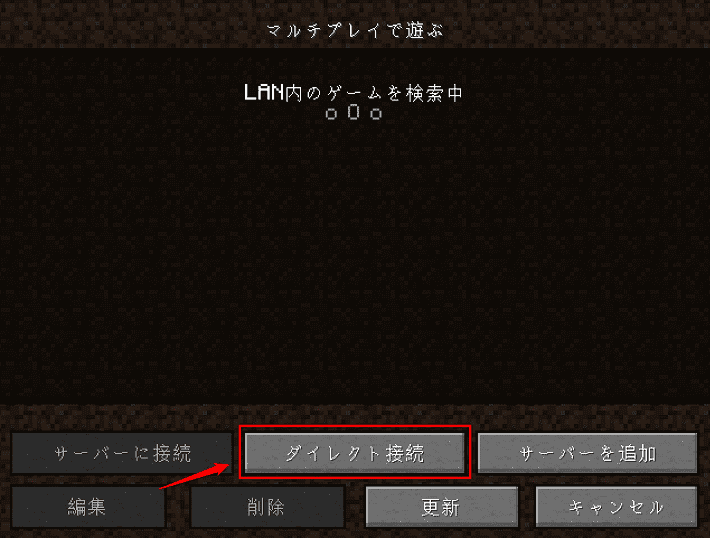
「サーバーアドレス」に『Xserver VPS』のIPアドレスを入力して、サーバーに接続をクリックしてください。
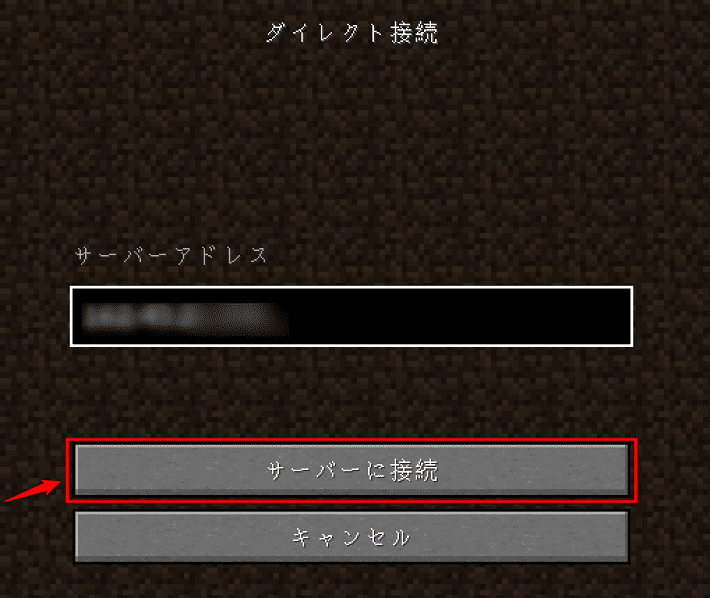
問題なくマイクラが動作すれば完了です。
プラグインが入っているか確認するには
プラグインが導入できているか分からないときは、確認する方法があります。
サーバーに接続したあと、以下のコマンドを実行してみてください。
/pl
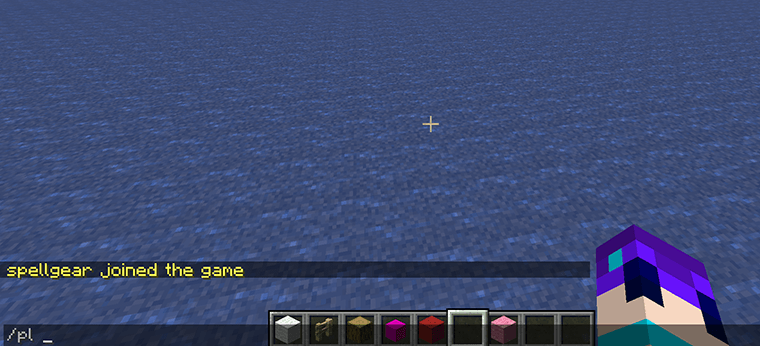
成功していた場合は、緑色でプラグインの名前が表示されます。
失敗していた場合は赤色になる、もしくは表示されません。

プラグインをうまく導入できない場合は?
プラグインを入れてみたけど、そもそも表示されなかったり、サーバーが起動できなかったりすることもあります。
そんな状況になってしまったときのチェックポイントをお伝えします。
プラグインが干渉している
プラグインはMODと同じように、互いに干渉しあう場合があります。
これは、同じような機能を持つプラグイン同士で、起こりやすい現象です。
対処法としては以下の方法があります。
- 心当たりのあるプラグインを削除する
- 一度プラグインをすべて抜いて、一つずつ入れて起動してみる
プラグインのバージョンが違う
プラグインによって、使用できるマイクラのバージョンが決まっています。
使用しているプラグインのバージョンが、起動しているサーバーのバージョンと合っているか、すべて確認してみてください。
完全に一致していなくても、1.19.4と1.19など、二つ目の数字までが一致している場合はそのまま使用できることもあります。
テンプレートを使ったプラグインの入れ方
以下は、弊社の『Xserver for Game』に備わる、「Minecraft(Paper)」というテンプレートを使ったプラグインの入れ方です。
「簡単なプラグインの入れ方が知りたい」という方は、ぜひチェックしてください。
まずは、「Minecraft(Paper)」のテンプレートを使い、プラグインサーバーを構築します。
以下、『Xserver for Game』の「新規申し込み」でプラグインサーバーを立てる手順です。
- Xserverアカウントを作成する
- 「Minecraft(Paper)」のイメージタイプを選択する
- お申し込み内容を確認してお支払いする
- ゲームパネルで『PaperMC』がインストールされているか確認する
すでに『Xserver for Game』をご契約済みで、「Minecraft(Paper)」以外のテンプレートをご利用の場合は、「アプリ再インストール」を実行してください。
- ゲームパネルにアクセスする
- サーバーをシャットダウンする
- 「アプリ再インストール」をクリックする
- 「Minecraft(Paper)」を選択する
- 「再インストールする」をクリックする
- ゲームパネルで『PaperMC』がインストールされているか確認する
それぞれ詳しくは、以下記事の「プラグインサーバーの構築が簡単に!テンプレートを使おう」で解説しています。
プラグインを導入するためには、一時的にマイクラサーバーを停止する必要があります。
『Xserver for Game』のゲームパネルにアクセスしたら、「マインクラフトマネージャー」をクリックしてください。
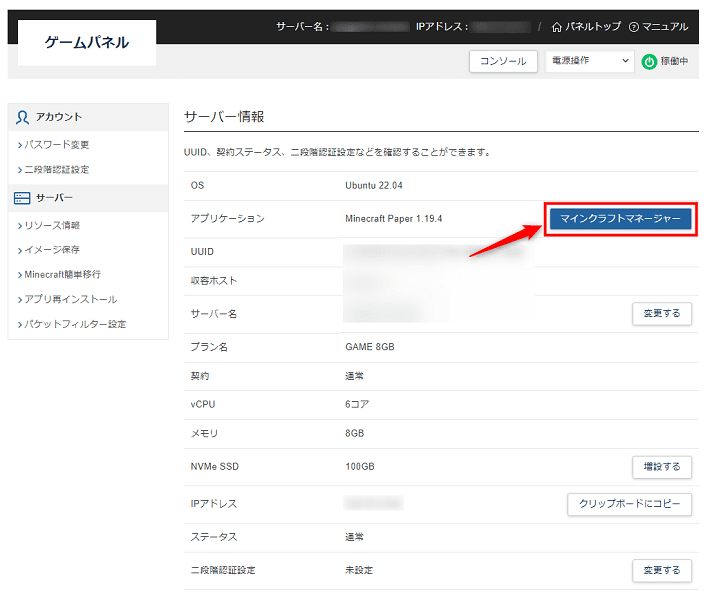
認証画面が表示されるので、ご契約後に届くメールを確認して、「マインクラフトマネージャー」の「ユーザー名」と「パスワード」を入力しましょう。
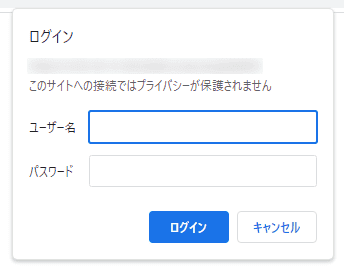
「マインクラフトマネージャー」にアクセスできたら、「マインクラフトサーバー」の停止をクリックしてください。
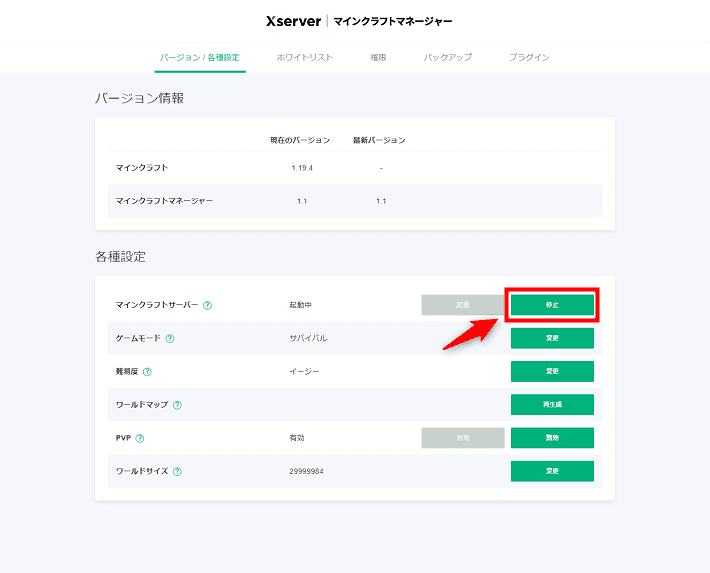
プラグインを導入していきます。
まずは、上部のプラグインタブをクリックしましょう。
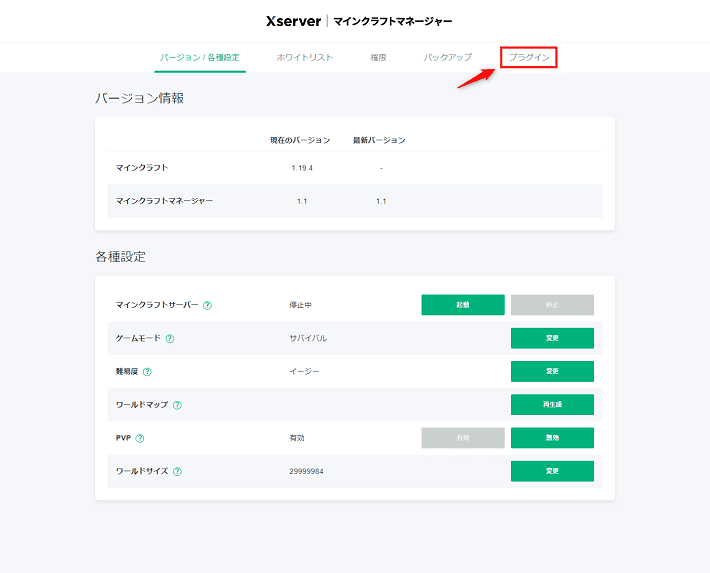
プラグイン追加をクリックしてください。
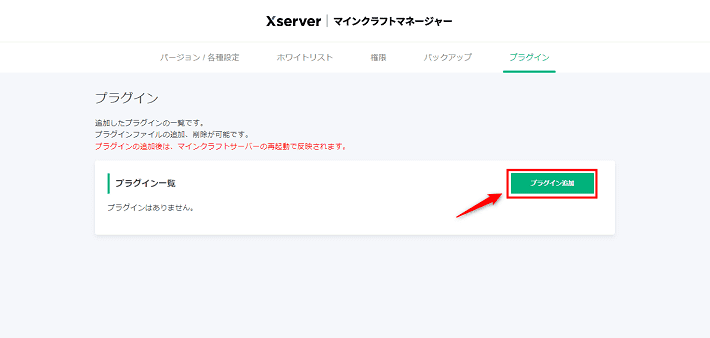
ファイル選択をクリックしたあと、導入したいプラグインを選択します。
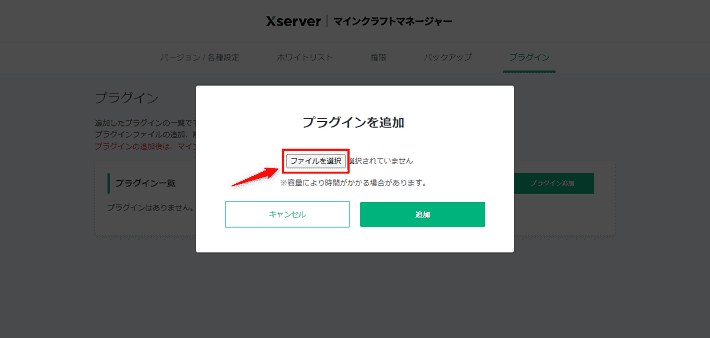
プラグインを選択したら、追加をクリックしてください。
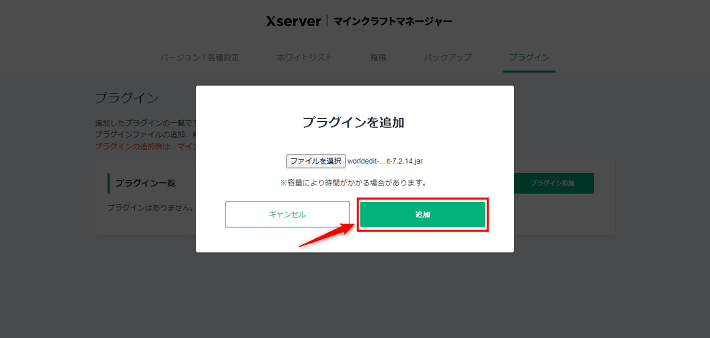
プラグインが追加されていればOKです。
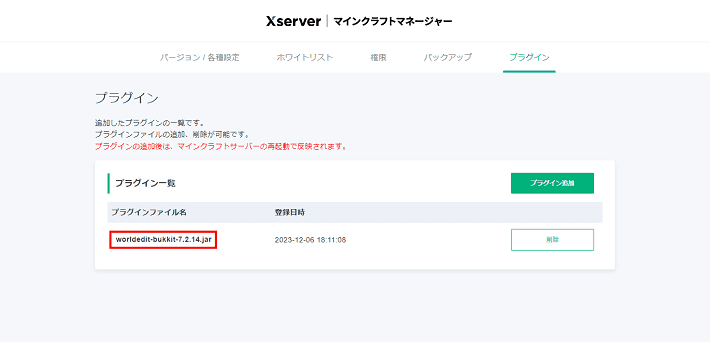
最後に、マイクラサーバーを起動しましょう。
上部のバージョン / 各種設定タブをクリックしてください。
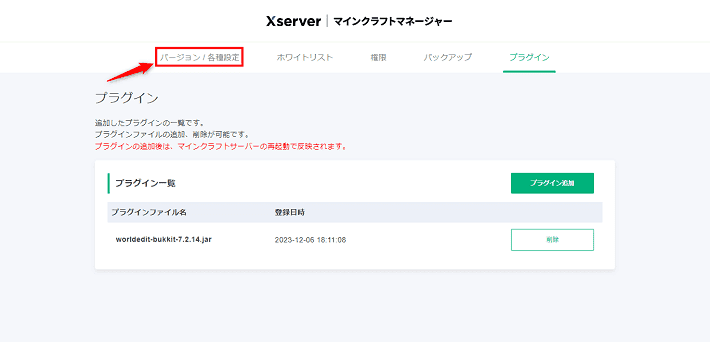
「マインクラフトサーバー」の起動をクリックすれば、「Minecraft(Paper)」のテンプレートを使ったプラグインの導入は完了です!
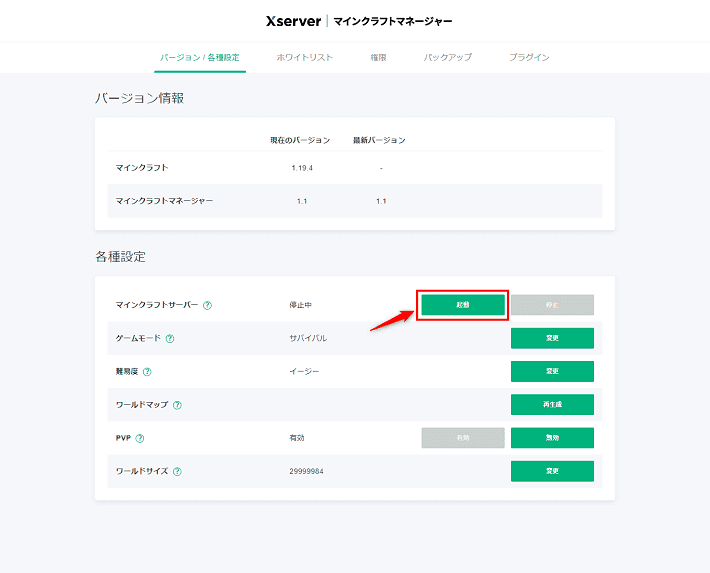
まとめ
この記事では、マイクラのプラグインの入れ方について解説しました。
今回の内容をまとめると次のとおりです。
- プラグインを導入すれば、一風変わったマイクラをマルチプレイで楽しめる
- 導入にはプラグインサーバーが必要
- プラグインサーバーを立てたら、あとはプラグインを入れて起動するだけ
無事にプラグインを入れることはできましたか?
今世界で公開されているMOD不要のマルチサーバーは、ほとんどがプラグインで動いています。
マインクラフトでPVP(プレイヤー対戦)をやってみたり、特殊なサバイバルをしてみたり、銃撃戦をしてみたり、RPGを遊んでみたり……。
そんな自分だけの世界を、プラグインサーバーでは作ることができます。
ぜひ、いろいろなプラグインを使って遊んでみてください!
マイクラサーバーを手軽に立ち上げたい方へ
レンタルサーバーの国内シェアNo.1※サービス「エックスサーバー」が提供する「Xserver for Game」では、2024年5月27日12時まで、利用料金最大40%オフキャンペーンを開催中です!
今なら月額580円~お得にマイクラサーバーが立ち上げられます!
高性能CPUや高速ストレージなどを備え、サクサク遊べるマルチプレイ環境を構築可能。
なかでも、より快適にマルチプレイを遊べる8GB以上のプランがお得です!
【5月27日まで】利用料金最大40%オフキャンペーンはこちら!
ぜひこのお得な機会にマイクラサーバーの立ち上げをご検討ください!
※2023年10月時点、W3Techs 調べ。
マイクラ用マルチサーバーだけでなく、アプリやシステム開発、ブログの執筆、サーバー構築など、さまざまな用途に使いたい方は「Xserver VPS」がおすすめ!
今なら月額664円~圧倒的ハイスペックなVPS環境を構築できます!
さらに初期費用は無料です。
【5月7日まで】利用料金最大20%オフキャンペーンはこちら!
ぜひこのお得な機会にマイクラサーバーの立ち上げをご検討ください!
以下の記事では初心者でも簡単にマイクラサーバーを立ち上げられる方法を紹介しています。検討されている方は、ぜひご覧ください。