Counter-Strike 2イメージを利用する
Counter-Strike 2イメージインストール手順
Xserver VPS for Gameをご利用中の方
1.「追加申し込み」をクリック
Xserverアカウントへログインし、「追加申し込み」をクリックしてください。
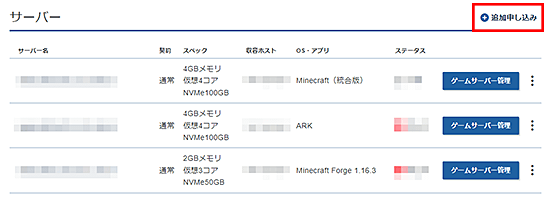
2.Counter-Strike 2をインストール
「イメージタイプ」における「アプリケーション」タブより「Counter-Strike 2」をクリックしてください。
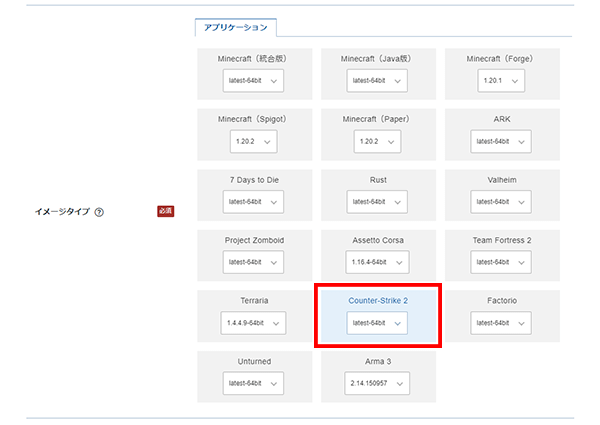
お申し込み・お支払いを完了することでサーバーへ自動でインストールされます。
セットアップ準備
パケットフィルターの設定
初期状態ではゲームパネルの「パケットフィルター設定」は、ゲーム毎の推奨設定が設定されています。 設定を変更する場合は「パケットフィルターの設定について」を参照の上、変更してください。
ゲームサーバーのログイントークンを取得
Counter-Strike 2サーバーに外部から接続できるようにするため、ログイントークンの取得が必要です。
ブラウザから「Steamアカウント管理ページ」へアクセスし、App IDに「730」を入力し、「作成」をクリックしてください。
※Steamアカウントにログインしていない場合や制限付きユーザーアカウントの場合、トークンは生成できません。
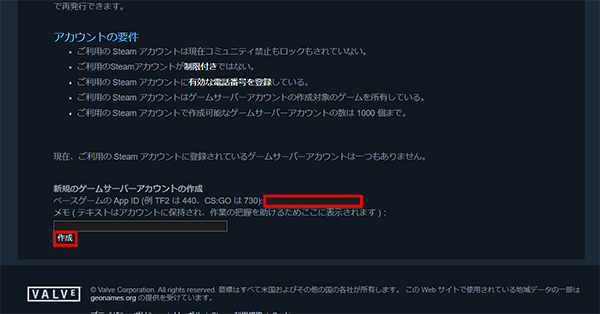
赤枠内のトークンがサーバーのセットアップにて必要になります。
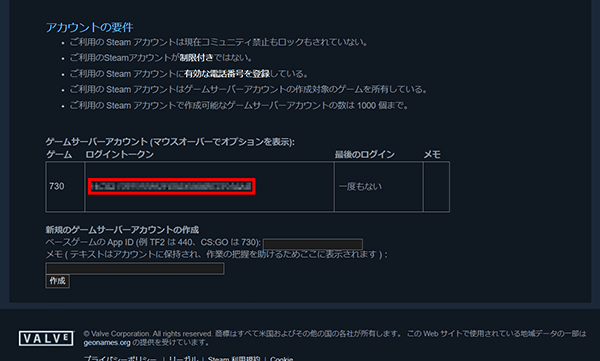
サーバーセットアップ手順
1.サーバーに接続する
ゲームパネルのコンソールからも接続可能ですが、コピー&ペーストが可能なSSHクライアントソフトの使用をおすすめします。当マニュアルではTera Termを使用します。
Tera Termを起動し、サーバーのIPアドレスを入力してください。
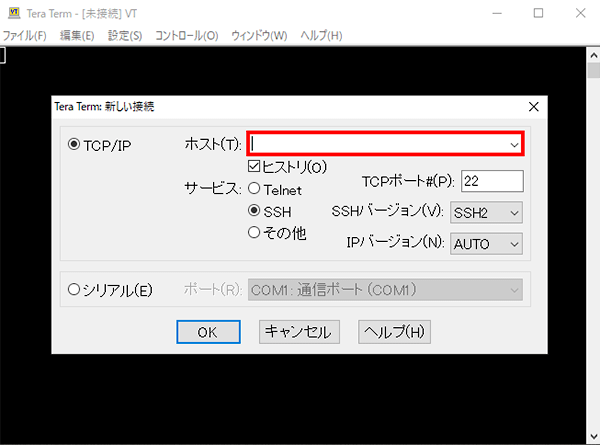
2.ユーザー名、パスフレーズを入力
「ユーザー名(N)」に「root」、「パスフレーズ(P)」にイメージインストール時に設定したパスフレーズを入力してください。
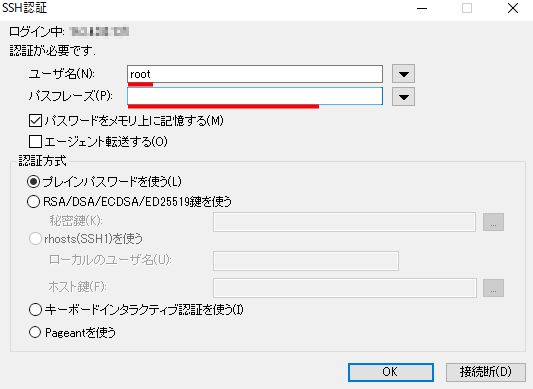
3.サーバー情報を確認する
接続に成功すると、以下のような画面が表示されます。
ゲーム内でサーバーに接続する際に「Server IP Address」を使用します。

4.ログイントークンをサーバーに設定する
「Server Setup Script」のコマンドを実行してください。
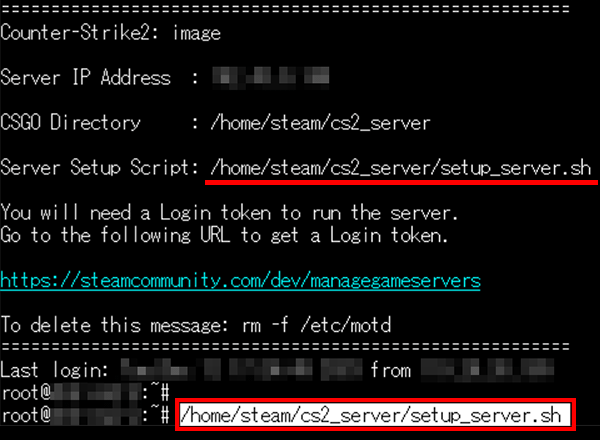
「ゲームサーバーのログイントークンを取得」で作成したトークンを入力し、Enterを押してください。
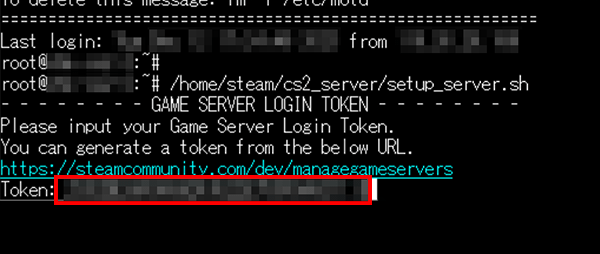
以上で設定完了です、Tera Termは閉じてください。
Counter-Strike 2セットアップ手順
1.コミュニティサーバーを開く
SteamにてCounter-Strike 2を起動し、トップ画面中央上部の「プレイ」ボタンをクリックしてください。
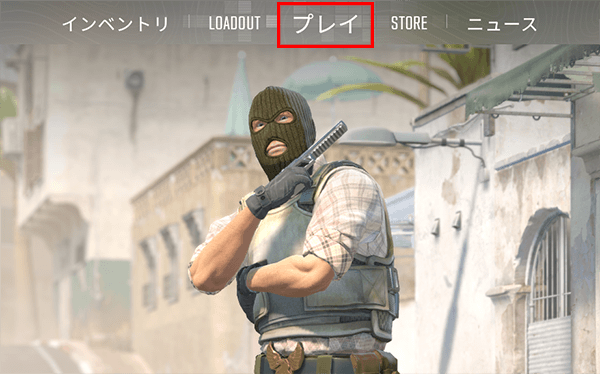
「Community Server Browser」のアイコンをクリックしてください。
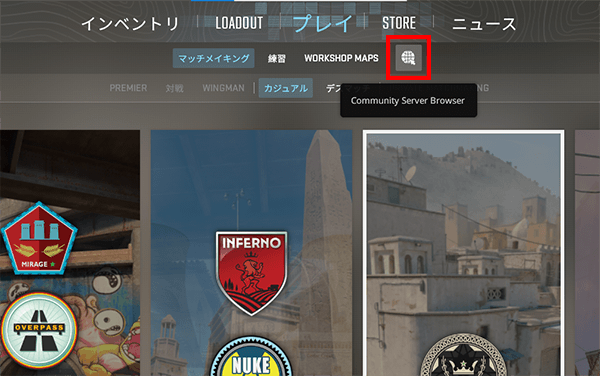
2.サーバーを追加
画面下部の「+」ボタンをクリックしてください。
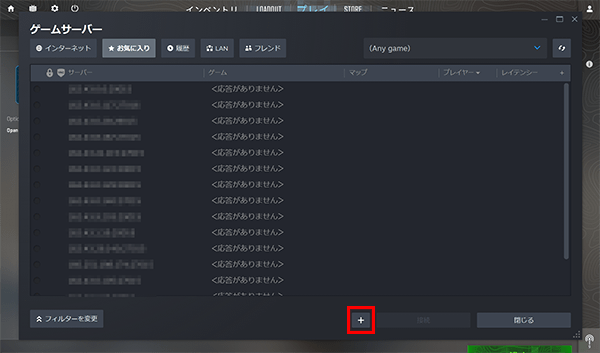
3.IPアドレスを入力
「サーバー情報を確認する」で確認した「Server IP Address」を入力し、「OK」ボタンをクリックしてください。
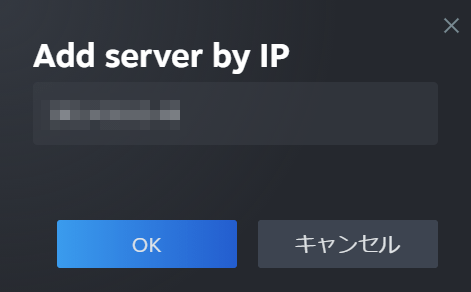
4.サーバーに接続
お気に入りタブに追加されたサーバーをクリックし、「接続」ボタンをクリックしてください。
※Counter-Strike 2サーバーの起動には5分から10分程度の時間がかかる場合があります。
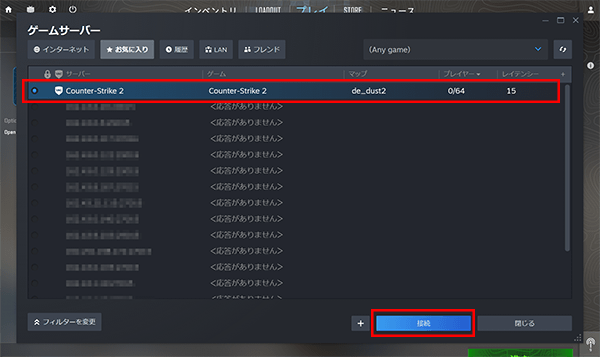
以上でセットアップは完了です。
接続ができ次第、ゲームサーバー画面は閉じてください。

