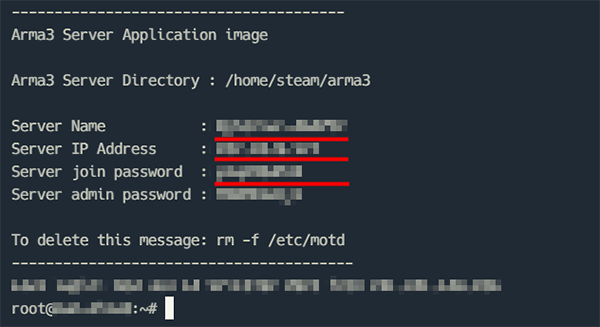Arma 3イメージを利用する
Arma 3イメージインストール手順
Xserver VPS for Gameをご利用中の方
1.「追加申し込み」をクリック
Xserverアカウントへログインし、「追加申し込み」をクリックしてください。
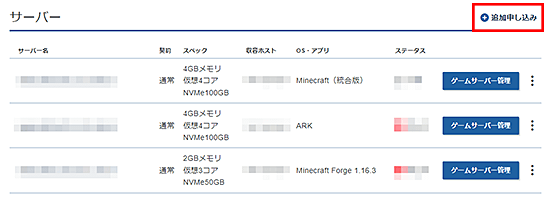
2.Arma 3をインストール
「イメージタイプ」における「アプリケーション」タブより「Arma 3」をクリックしてください。
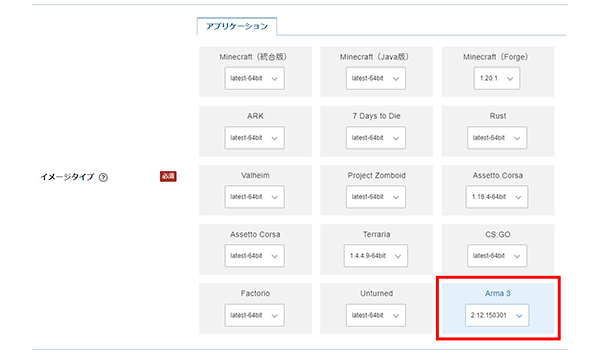
お申し込み・お支払いを完了することでサーバーへ自動でインストールされます。
セットアップ準備
パケットフィルターの設定
初期状態ではゲームパネルの「パケットフィルター設定」は、ゲーム毎の推奨設定が設定されています。 設定を変更する場合は「パケットフィルターの設定について」を参照の上、変更してください。
サーバー情報の確認
Arma 3サーバーに接続する
1.Arma 3からサーバーブラウザーを開く
Arma 3を起動し、「MULTIPLAYER」内の「SERVER BROWSER」を選択してください。
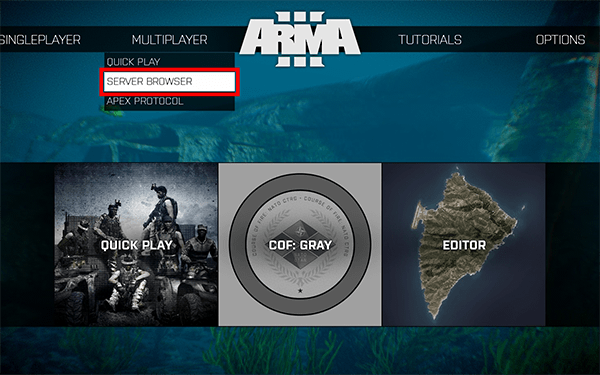
2.サーバーIPを入力
「DIRECT CONNECT」を選択し、「サーバー情報を確認」で控えた「Server IP Address」のIPアドレスを入力し、「JOIN」をクリックしてください。
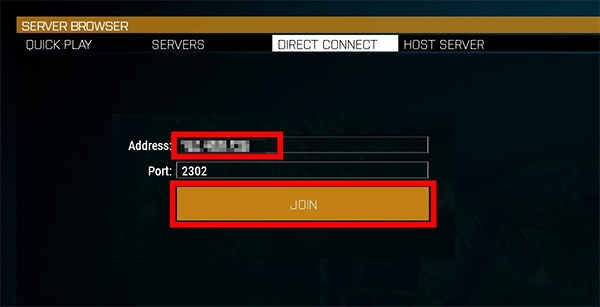
3.サーバーに接続
表示されるHost名が「サーバー情報を確認」で確認した「Server Name」と同じであることを確認し、サーバーを選択後「JOIN」をクリックしてください。
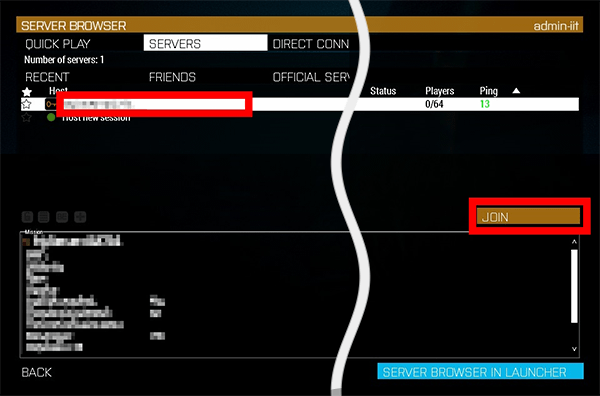
4.パスワードを入力
「PASSWORD」に「サーバー情報を確認」で控えた「Server join password」を入力し、「OK」をクリックしてください。
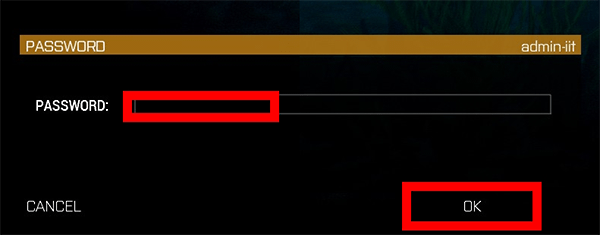
5.ゲームの設定を行う
プレイしたいゲームモードとミッションの投票を行ってください。
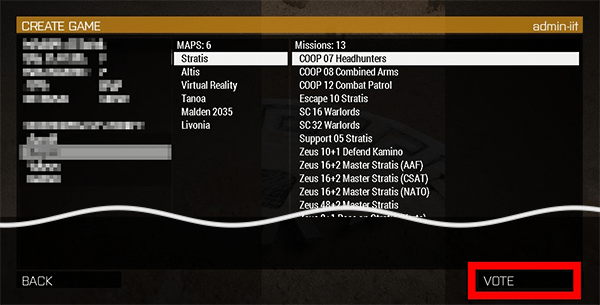
自分の役割を選択し、「OK」を選択するとゲームが開始されます。
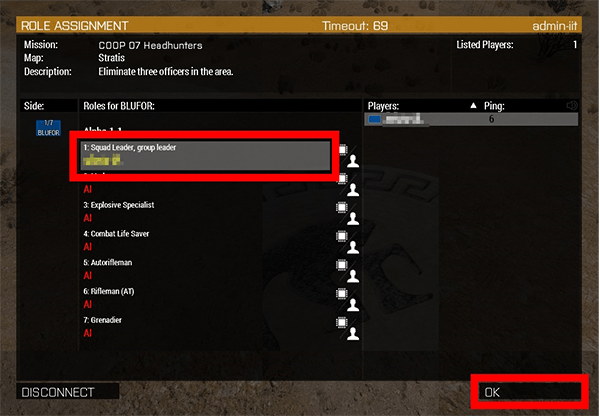
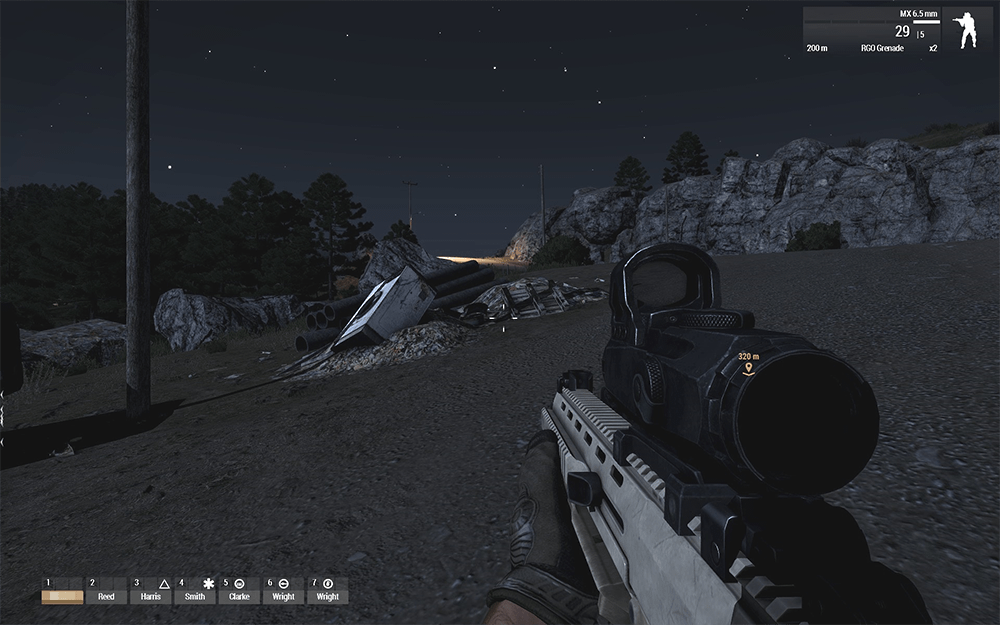
Arma 3のランチャーから接続する
SteamからArma 3を開始する際に表示されるランチャーから直接サーバーに接続することもできます。
1.ランチャーの直接接続を選択
Steamからゲームを開始する際に「Open Launcher」を選択してください。
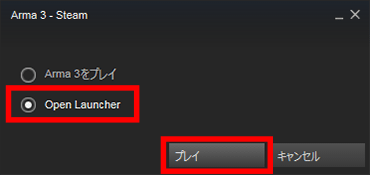
「サーバー」の「インターネット」タブから右下の「直接接続」をクリックしてください。
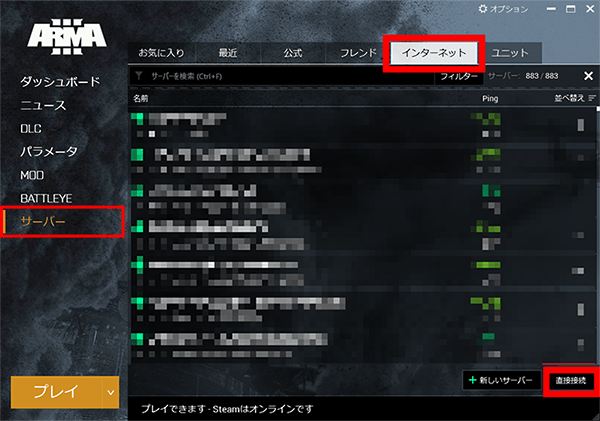
2.情報を入力
「サーバー情報を確認」で確認した「Server IP Address」と「Server join password」をそれぞれ入力し、「接続」をクリックしてください。
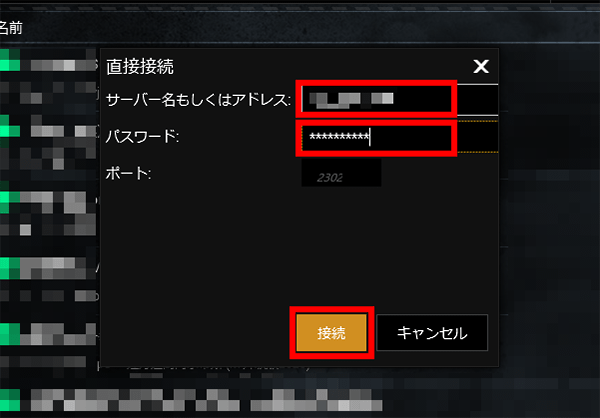
最新のバージョンへのアップデート方法
注意事項
Steamガードモバイル認証を設定されている場合はコマンド実行時にエラーとなります。
Steamガードモバイル認証を無効にし、メールでの二段階認証を設定の上、実行していただきますようお願いします。
Steamガードモバイル認証を無効化する方法は下記URLをご参照ください。
https://help.steampowered.com/ja/faqs/view/7EFD-3CAE-64D3-1C31#disable
以下の手順を進めることで、Arma 3サーバーを再起動することでアップデートの有無を自動で確認し、バージョンアップできる場合には自動で実行されるようになります。
Arma 3サーバーのアップデートにはSteamアカウントが必要になります。
作業にあたり、Arma 3サーバーへのログインとコマンド実行が必要となりますので、Tera TermなどのSSHクライアントの使用をおすすめします。
1.サーバー上でSteamアカウントにログイン
注意事項
次の「2.Arma 3サーバーを停止する」へ進んでください。
Arma 3サーバーにSSH接続でログインし、以下のコマンドを実行します。
su - steam -c "/usr/games/steamcmd +force_install_dir /home/steam/arma3 +login steamアカウントのユーザー名 steamアカウントのパスワード +quit"
Steamアカウントに登録されたメールアドレスに送信されるSteamガードコードが送信されます。
画面に以下のようなメッセージが表示されますので、確認したガードコードを入力し、「Enter」キーを押してください。

2.Arma 3サーバーを停止する
以下のコマンドを実行します。
systemctl stop arma3-server.service
3.Arma 3サーバーの起動設定を修正する
実行アップデートを有効にする設定変更を行います。
以下のコマンドを実行してください。
nano /etc/systemd/system/arma3-server.service
「# ExecStartPre=」へ以下のようにSteamアカウントの情報を入力してください。
[YOUR STEAM ACCOUNT HERE]→Steamアカウントのユーザー名
[YOUR STEAM PASSWORD HERE]→Steamアカウントのパスワード

「# ExecStartPre=」の先頭にある「# 」を削除してください。
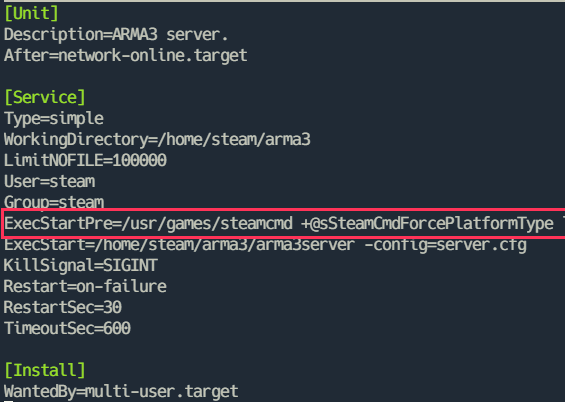
4.修正内容を保存する
「ctrl」キーと「x」キーを同時に押し、終了します。
「バッファを保存しますか」というメッセージが表示されるので「Y」を押します。
もう一度「Enter」キーを押すと保存して終了されます。
5.修正内容をサーバーに反映する
以下のコマンドを1行ずつ実行します。
systemctl daemon-reload
systemctl start arma3-server.service
以上で設定は完了です。接続を終了して問題ありません。