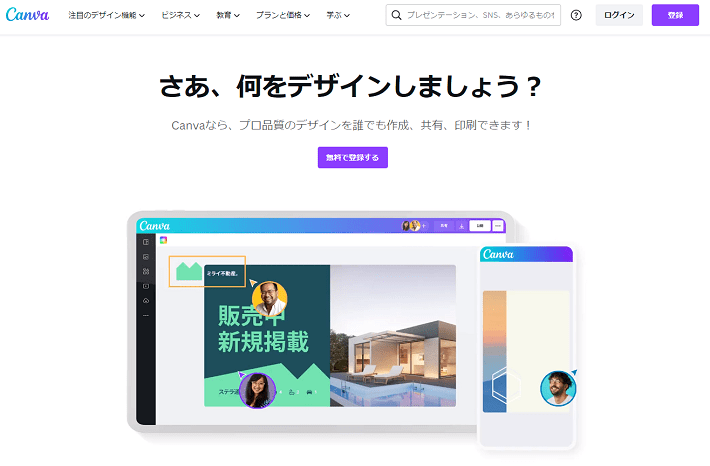「マルチプレイの一覧画面に表示されるアイコンや説明欄を編集したい」とお考えではありませんか?
マイクラサーバーを運営するなら、アイコンや説明欄にもこだわりたいですよね。
そこで今回は、マイクラサーバーのアイコンと説明欄の編集方法を解説します。
アサダ
この記事は次のような人におすすめ!
- サーバーアイコンや説明欄で個性を出したい
- サーバーアイコンや説明欄の編集方法を知りたい
- オリジナルデザインのサーバーアイコンを作りたい
この記事を読めば、オリジナルのアイコンと説明欄を設定でき、サーバーの個性をアピールできるようになりますよ!
それではどうぞ。
統合版のマイクラには、サーバーアイコンや説明欄がありません。
この記事では「Java版」を前提に、サーバーアイコンや説明欄の編集方法を解説します。
サーバーアイコンと説明欄の役割
アイコンと説明欄は、いずれもマルチプレイの一覧画面に表示されるサーバー情報です。
デフォルトでは、以下のとおり白黒のアイコンと「A Minecraft Server」という説明文が表示されます。
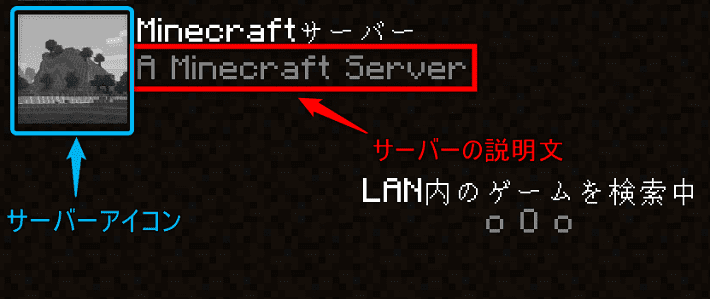
アイコンと説明欄を編集することで、参加者にサーバーの特徴や個性を伝えることが可能。
また、参加者がサーバーを識別しやすくなるため、ぜひアイコンと説明欄の編集にトライしてみてください。
【事前準備】サーバーアイコンと説明文を用意しよう
はじめに、サーバーアイコンと説明文の準備を進めましょう。
サーバーアイコンを作成する
サーバーアイコンの作成では、以下3つの要件を守る必要があります。
- 画像サイズは「64×64」ピクセル
- ファイル形式は「png」
- ファイル名称は「server-icon」
これらを守らないと、サーバーアイコンを設定しても、マルチプレイの一覧画面には反映されないので注意してください。
それでは、『Canva』というデザインツールを使って、サーバーアイコンを作成していきます。
Webブラウザ上で簡単にアイコンが作れる無料のツールです。
登録後、右上のデザインを作成をクリックします。
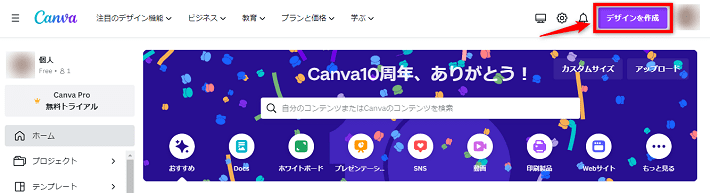
カスタムサイズを選択しましょう。
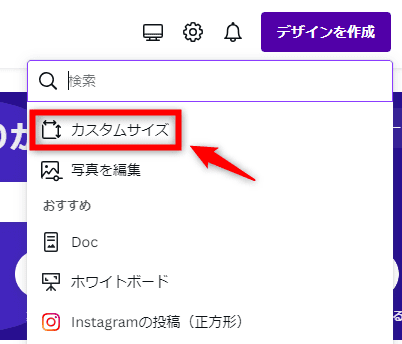
「幅」と「高さ」のそれぞれに「64」と入力したあと、新しいデザインを作成をクリックしてください。
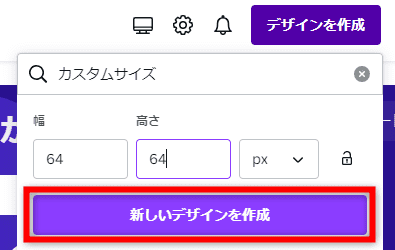
以下のような画面に切り替わったらOKです。
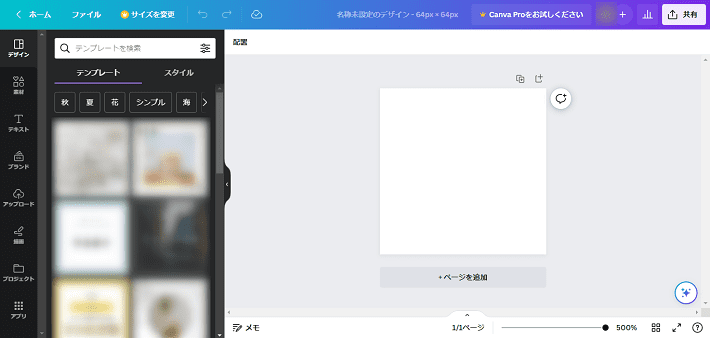
続いて、アイコンの名前を「server-icon」に変更します。
「名称未設定のデザイン」の部分をクリックしてください。
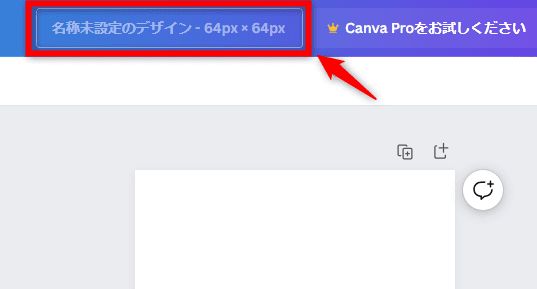
「server-icon」と入力してEnterを押せばOKです。
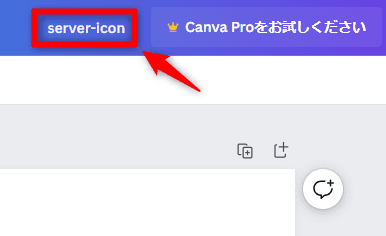
『Canva』には、たくさんの素材やテンプレートが用意されています。
それらを組み合わせて、自分好みのアイコンを作成しましょう。
今回は、当ブログのロゴをアップロードしてアイコンを作成しました。
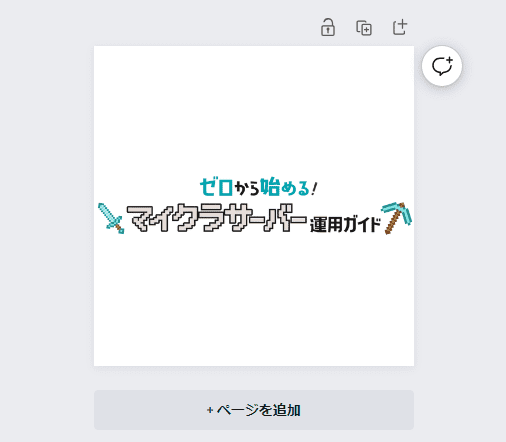
最後に、作成したアイコンを保存します。
右上の「共有」をクリックしたあと、ダウンロードを選択してください。
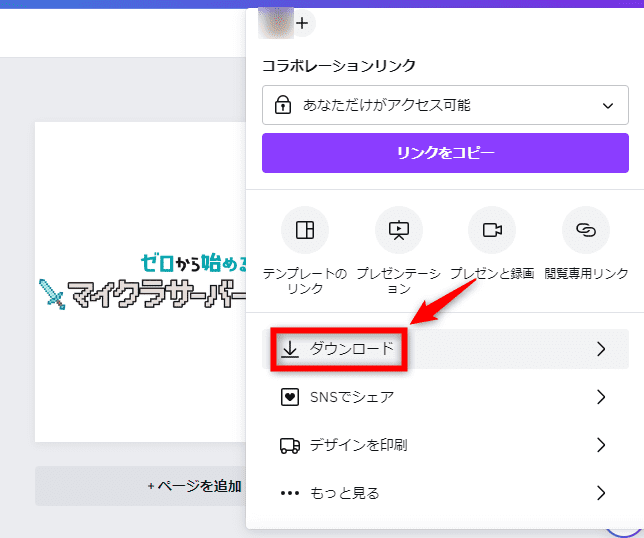
「ファイルの種類」が「PNG」になっていることを確認して、ダウンロードをクリックしましょう。
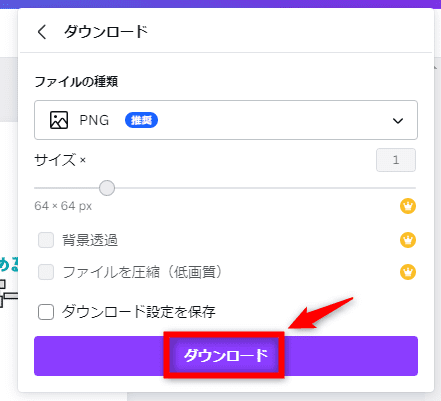
ダウンロードが完了すればOKです。
サーバーの説明文を決める
次に、サーバーの説明欄に記載する文章を決めていきます。
説明文を決めるうえでの注意点は、以下の2つです。
- 見た人が不快になる表現は避ける
- 文字化けに気を付ける
基本的に、説明文のルールや決めるコツはありません。
ただ、自由に決められる項目ではあるものの、見た人が不快になるような表現は避けましょう。
また、説明文を日本語にしたい場合は、文字を「Unicodeエスケープシーケンス」という形式に変換する必要があります。
日本語のままだと文字化けしてしまうため、以下を参考に「Unicodeエスケープシーケンス」形式に変換してください。
アサダ
英語の場合は変換する必要はありません。
この記事では、「Unicodeエスケープシーケンス」形式への変換に『Minecraft Tools』というツールを使用します。
スキンやコマンドの生成など、マイクラのカスタマイズを補助してくれるツール。
まずは、こちらより「Unicodeエスケープシーケンス」形式の変換ページにアクセスしましょう。
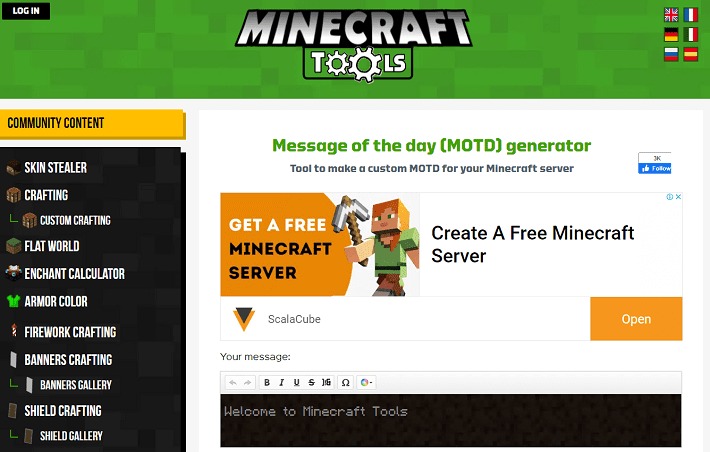
「Welcome to Minecraft Tools」の箇所に説明文を入力します。
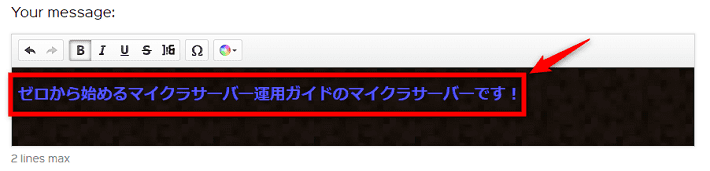
説明文を入力したら、少しスクロールしてCREATE THE MOTDをクリックしてください。
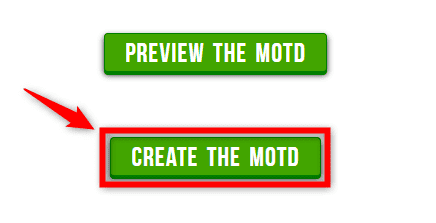
以下のとおり、「Unicodeエスケープシーケンス」形式に変換されるので、文字列をコピーしましょう。
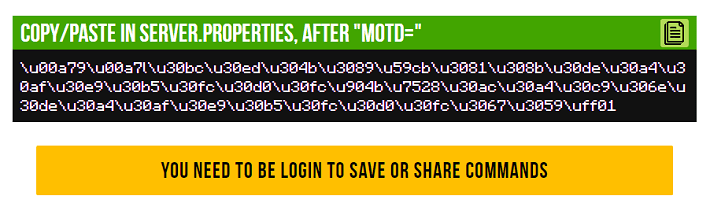
あとは、コピーした文字列をメモ帳などに保存すればOKです。
サーバーアイコンの設定方法
ここでは、自宅サーバーとVPSで構築したサーバーで、アイコンを設定する手順を紹介します。
自宅サーバーでの設定手順
以下、自宅サーバーでアイコンを設定する手順です。
アイコンは、サーバープログラム(server.jar)が格納されているフォルダに移動することで適用されます。
まずは、サーバープログラムが入っているフォルダを開きましょう。
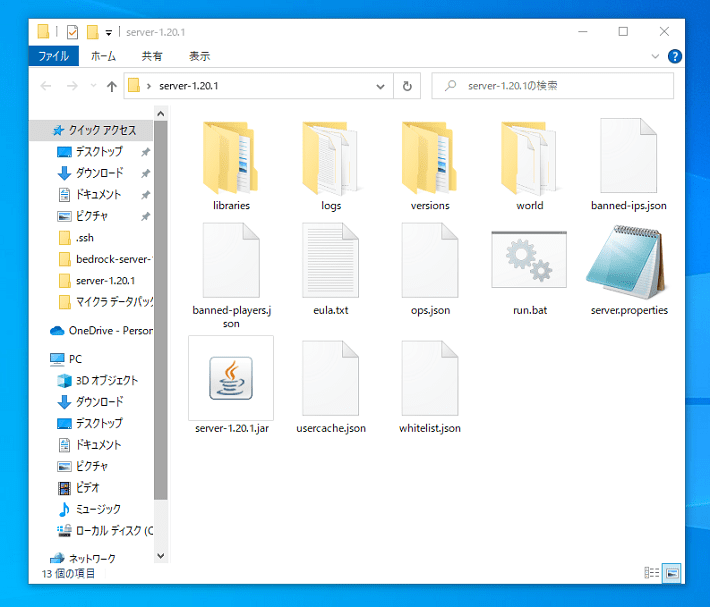
先ほど作成したアイコンを移動してください。
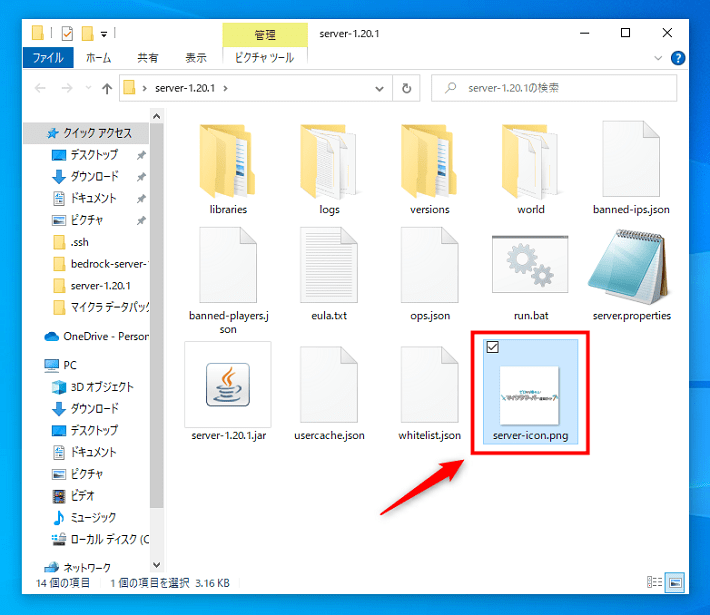
アイコンを移動したら、サーバープログラムをダブルクリックして起動しましょう。
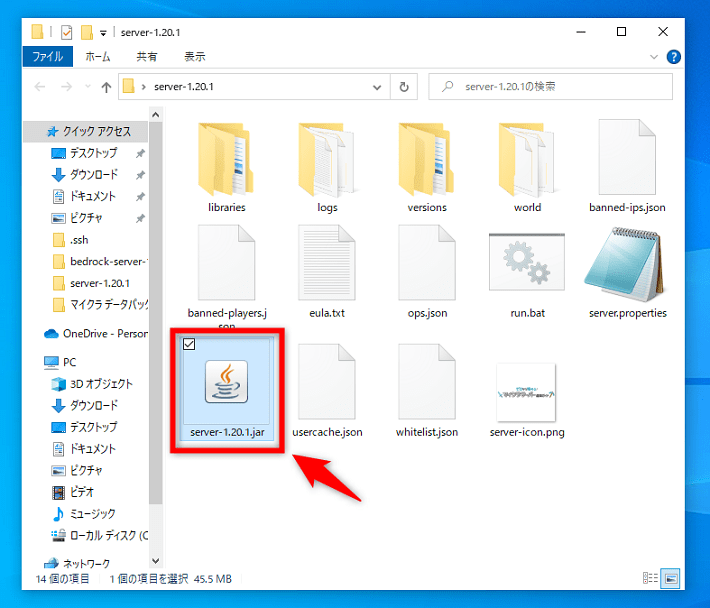
無事にアイコンが適用されているか確認します。
マイクラを起動後、マルチプレイをクリックしてください。
サーバーのアイコンが変わっていたらOKです!
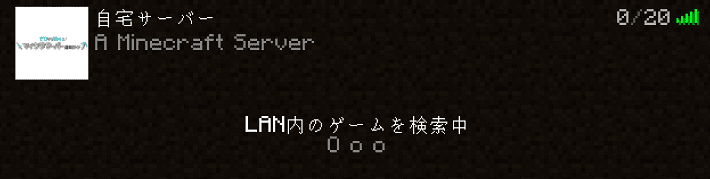
アイコンが変わっていない場合は、一度サーバープログラムを再起動してみてください。
VPSで構築したサーバーでの設定手順
弊社の『Xserver for Game』を例に、VPSで構築したサーバーのアイコンを設定する手順を紹介します。
※『Xserver VPS』でも手順は同じです。
サーバーアイコンを『Xserver for Game』にアップロードするため、まず「SSHクライアント」をインストールしていきます。
遠隔でパソコンやサーバーを操作したり、ファイルを送ったりするためのソフトウェアのことです。
この記事では、『WSL』というSSHクライアントを使用します。
Windowsの方は、左下の「ここに入力して検索」に「cmd」と入力したあと、管理者として実行でコマンドプロンプトを開きましょう。
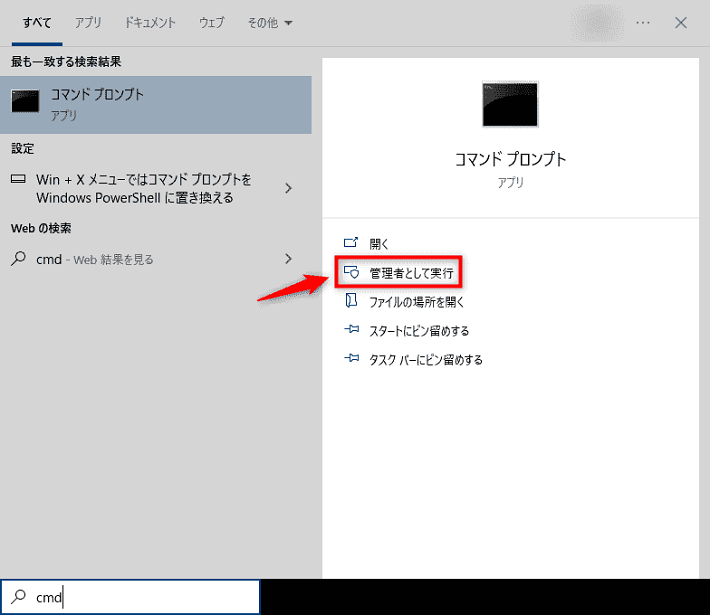
コマンドプロンプトが開いたら、以下をコピペしてください。
wsl –install
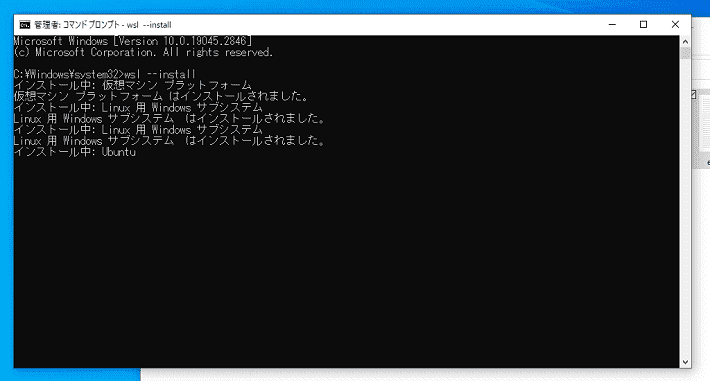
『WSL』のインストールが完了次第、パソコンを再起動しましょう。
再起動すると、『Xserver for Game』にデータをアップロードするコマンドが使えるようになります。
Macの場合は、すでにSSHクライアントが入っているため、別途インストールする必要はありません。
「ターミナル」を開いて、以降の手順を読み進めてください。
再度、「管理者として実行」でコマンドプロンプトを開いたら、以下を入力しましょう。
scp -r ①サーバーアイコンのパス root@②サーバーのIPアドレス:/opt/minecraft/server/
赤字の部分は自身の環境に合わせ、置き換えて入力してください。
たとえば、サーバーアイコンをデスクトップに置いているなら、「①サーバーアイコンのパス」は以下になります。
C:\Users\ユーザー名\Desktop\server-icon.png
また、「②サーバーのIPアドレス」はゲームパネルで確認可能です。
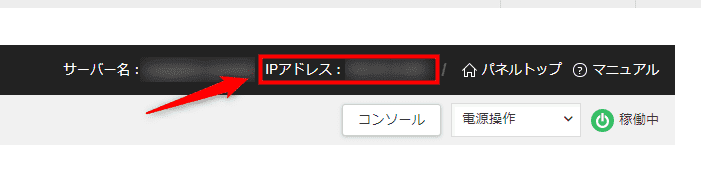
それぞれ上記のコマンドに当てはめて、コマンドプロンプトに入力しましょう。
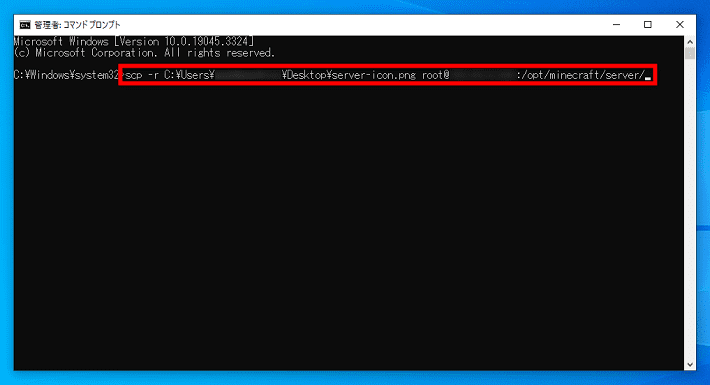
「Are you sure you want to continue connecting?(本当に接続を続けますか?)」と聞かれるので、「yes」のあとEnterを押します。
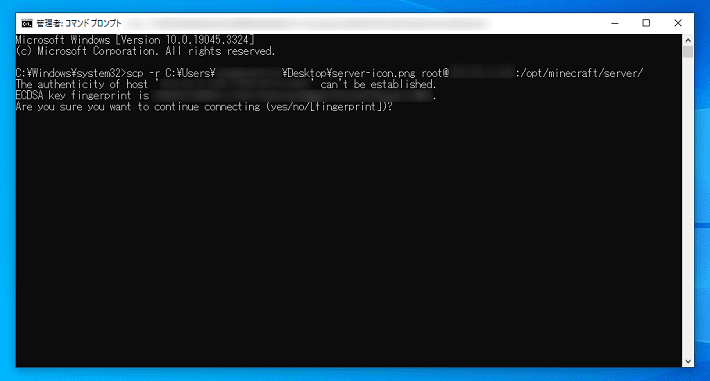
続いて、『Xserver for Game』のご契約時に決めた「rootパスワード」を入力してください。
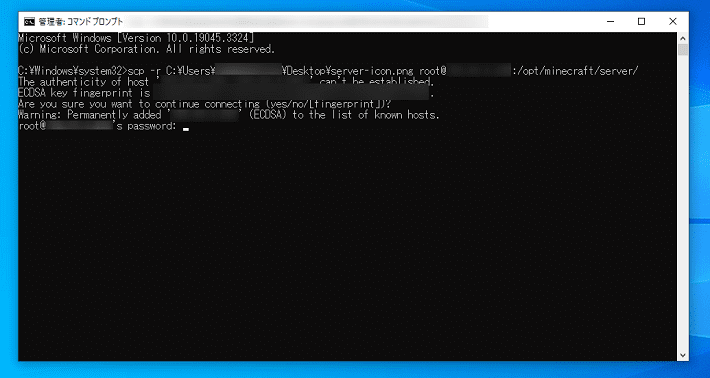
最後に、アイコンが適用されているか確認しましょう。
マイクラの起動後、マルチプレイの一覧画面を開いてください。
以下のとおり、アイコンが適用されていればOKです!
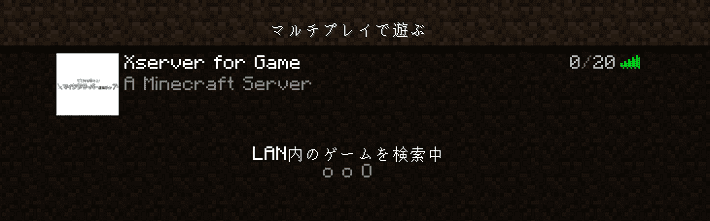
説明欄(motd)の編集方法
サーバーの説明欄は、「server.properties」というファイルの「motd」に任意の文章を入力することで編集できます。
サーバーの設定内容が記述されたファイルのこと。
それでは、自宅サーバーとVPSで構築したサーバーで異なる、「motd」の編集方法を見ていきましょう。
自宅サーバーでの編集手順
以下は、自宅サーバーで「motd」を編集する手順です。
「server.properties」は、サーバープログラム(server.jar)と同じフォルダに格納されています。
右クリックで「プログラムから開く」を選択して、メモ帳をクリックしてください。
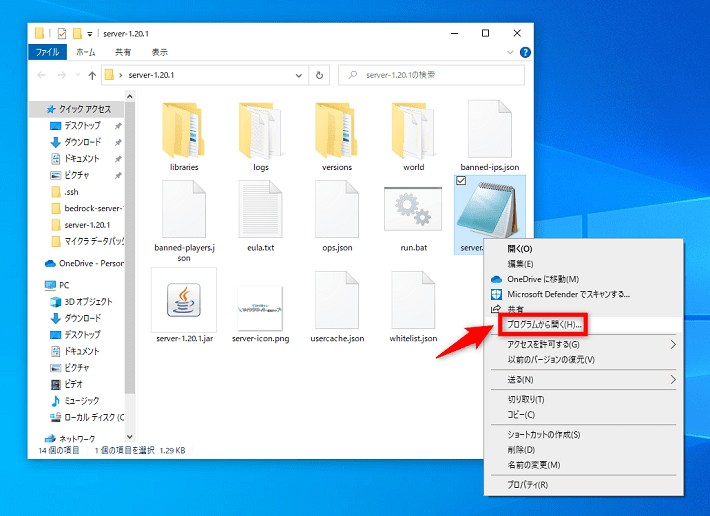
「server.properties」が開いたら、「motd」を編集していきます。
「A Minecraft Server」の部分に、先ほどコピーした「Unicodeエスケープシーケンス」形式の文字列をペーストしましょう。
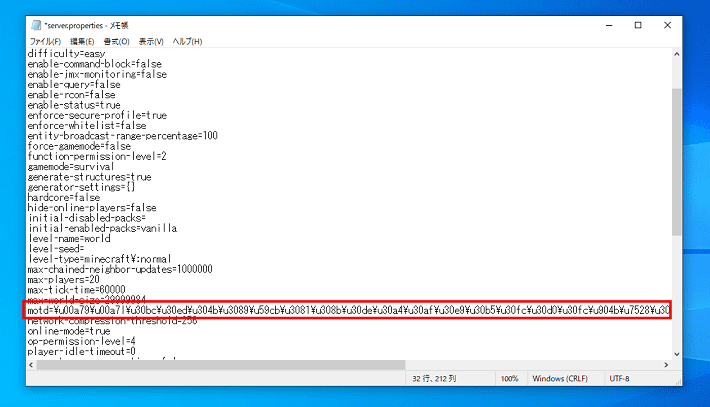
そのあと、Ctrl+Sでメモ帳を保存してください。
「server.jar」をダブルクリックして、サーバーを起動します。
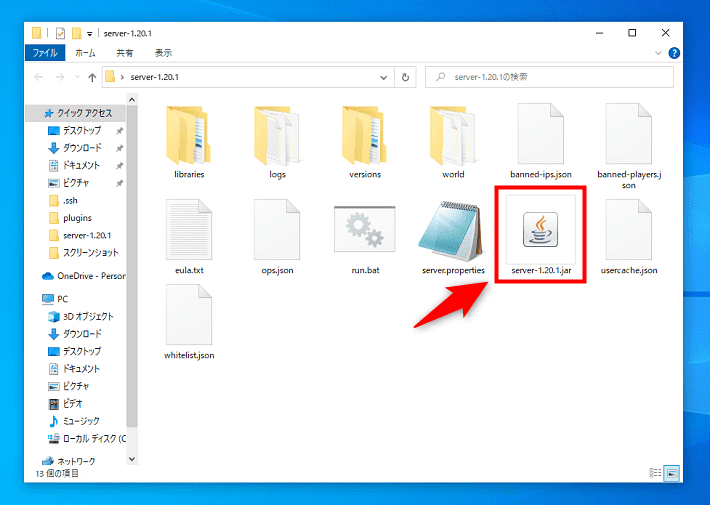
サーバーの起動後、マルチプレイの一覧画面を確認しましょう。
説明欄が変わっていたらOKです。
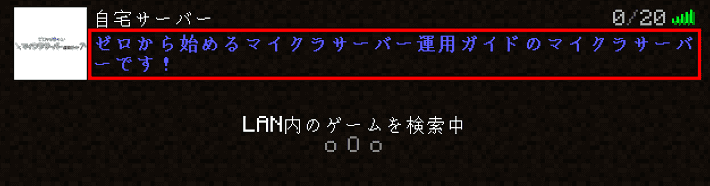
VPSで構築したサーバーでの編集手順
引き続き、弊社の『Xserver for Game』を例に、VPSで構築したサーバーで「motd」を編集する手順を紹介します。
※『Xserver VPS』でも手順は変わりません。
「motd」の記述を変更するため、『Xserver for Game』上にある「server.properties」をローカルにダウンロードします。
「管理者として実行」でコマンドプロンプトを開いたあと、以下のコマンドを実行しましょう。
scp root@サーバーのIPアドレス:/opt/minecraft/server/server.properties C:\Users\パソコンのユーザー名\Desktop
これは、パソコンのデスクトップに「server.properties」をダウンロードするコマンドの構文です。
ゲームパネルで「サーバーのIPアドレス」を確認したら、上記に当てはめて実行してください。
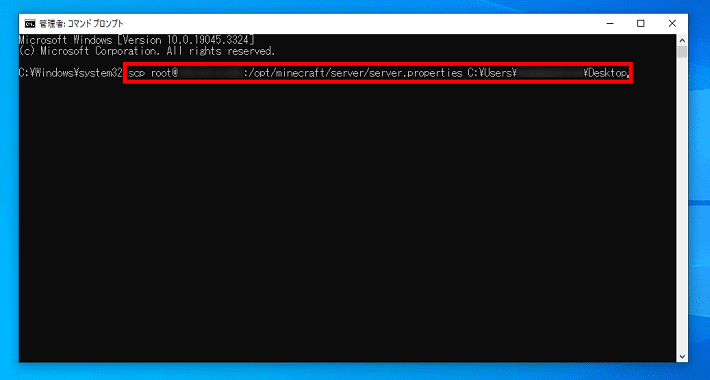
ご契約時に決めた「rootパスワード」が求められるので、そちらを入力すればダウンロードが始まります。
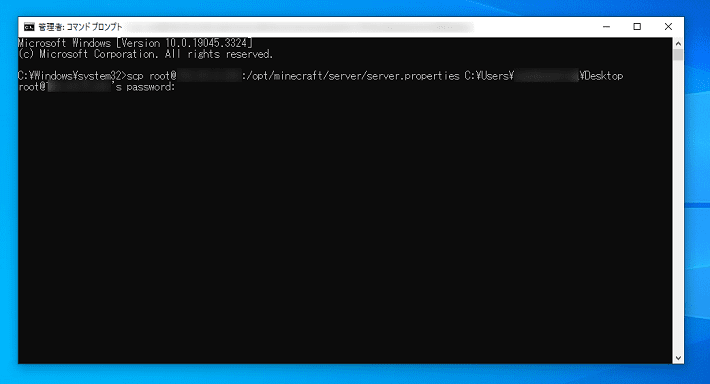
ダウンロードが完了すればOKです。
続いて、『Xserver for Game』上にある「server.properties」を削除します。
ゲームパネルにアクセスしたあと、右上のコンソールをクリックしましょう。
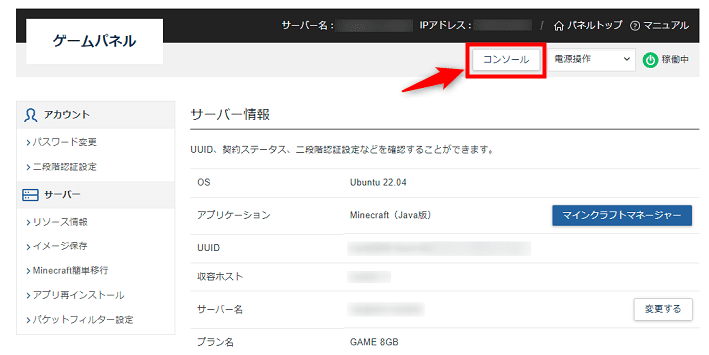
コンソールが開いたら、「root」と入力してEnterを押します。
そのあと、「rootパスワード」を入力してください。
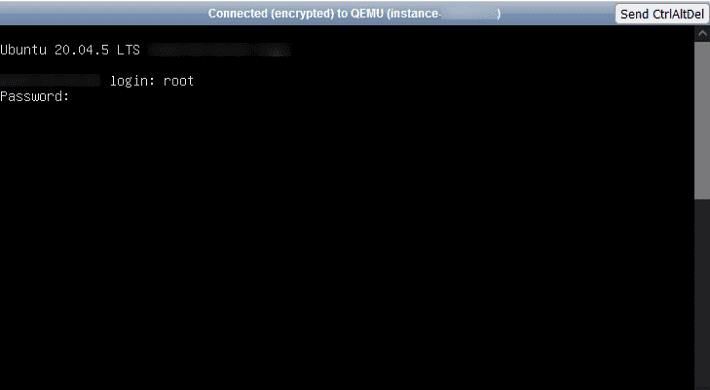
以下のような画面になれば、コンソールへのログインは成功です。
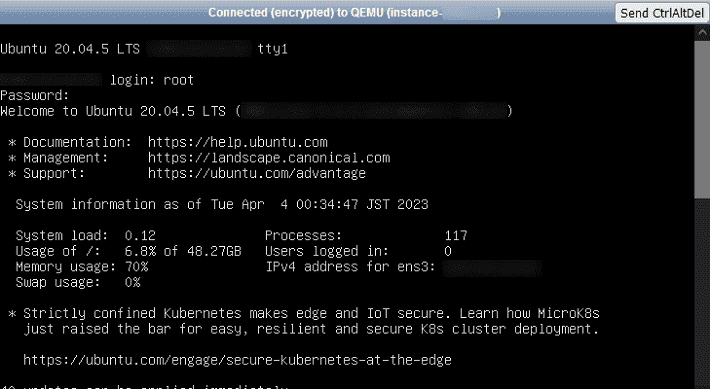
次に、以下のコマンドを入力しましょう。
rm /opt/minecraft/server/server.properties
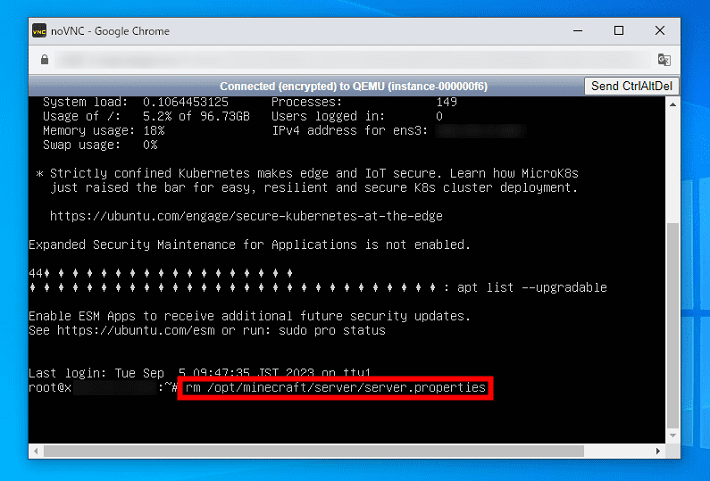
Enterで実行すれば、『Xserver for Game』上にある「server.properties」が削除されます。
ダウンロードした「server.properties」をメモ帳で開き、「motd」の記述を変更していきます。
「Unicodeエスケープシーケンス」形式の文字列をペーストして、Ctrl+Sで保存しましょう。
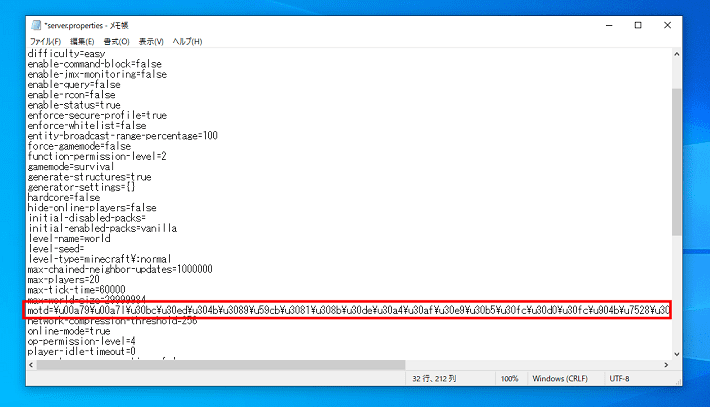
「管理者として実行」でコマンドプロンプトを開いて、以下を入力してください。
scp -r C:\Users\パソコンのユーザー名\Desktop\server.properties root@サーバーのIPアドレス:/opt/minecraft/server/
赤字の部分を書き換えて、Enterで実行しましょう。
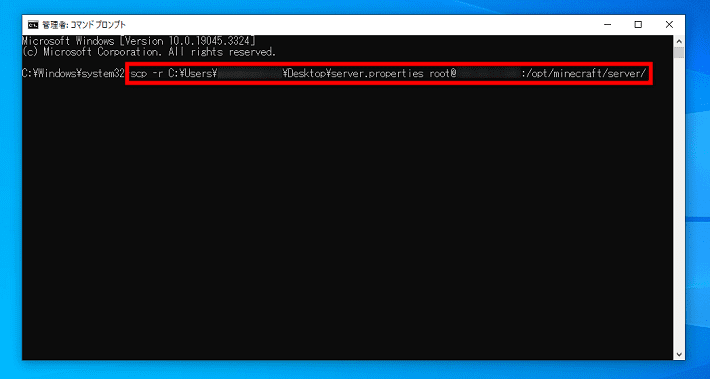
「rootパスワード」を入力すると、アップロードが始まります。
ゲームパネルでサーバーを再起動しましょう。
右上の「電源操作」をクリックしたあと、再起動を選択してください。
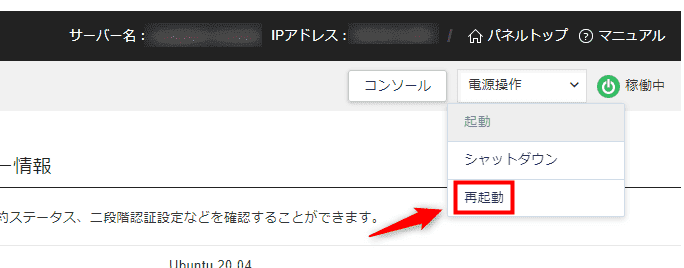
最後に、マイクラを起動してマルチプレイの一覧画面を確認します。
説明文が適用されていればOKです!
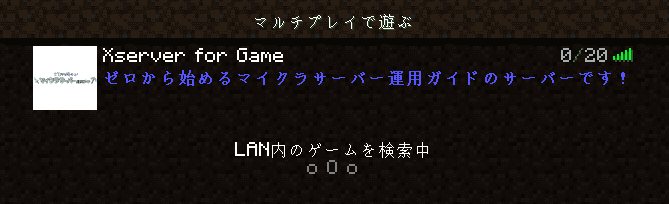
まとめ
今回は、マイクラサーバーのアイコンと説明欄の編集方法を解説しました。
それでは、アイコンと説明欄の編集手順をおさらいしましょう。
- アイコンのファイルを移動する
- サーバーを起動する
- アイコンが適用されているか確認する
- SSHクライアントをインストールする
- Xserver for Gameにアイコンをアップロードする
- アイコンが適用されているか確認する
- 「server.properties」を開く
- 「motd」の記述を変更する
- 説明文が適用されているか確認する
- SSHクライアントをインストールする
- 「server.properties」をダウンロードする
- サーバー上の「server.properties」を削除する
- 「motd」の記述を変更する
- 「server.properties」をアップロードする
- サーバーを再起動する
- 説明文が適用されているか確認する
アイコンや説明欄を編集すれば、参加者にサーバーの個性をアピールできます。
「他のサーバーと差別化を図りたい」という方は、ぜひこの記事を参考にアイコンや説明欄を編集してみてください。
以上、最後までお読みいただき、ありがとうございました。
マイクラサーバーを手軽に立ち上げたい方へ
レンタルサーバーの国内シェアNo.1※サービス「エックスサーバー」が提供する「Xserver for Game」では、2024年5月27日12時まで、利用料金最大40%オフキャンペーンを開催中です!
今なら月額580円~お得にマイクラサーバーが立ち上げられます!
高性能CPUや高速ストレージなどを備え、サクサク遊べるマルチプレイ環境を構築可能。
なかでも、より快適にマルチプレイを遊べる8GB以上のプランがお得です!
【5月27日まで】利用料金最大40%オフキャンペーンはこちら!
ぜひこのお得な機会にマイクラサーバーの立ち上げをご検討ください!
※2023年10月時点、W3Techs 調べ。
マイクラ用マルチサーバーだけでなく、アプリやシステム開発、ブログの執筆、サーバー構築など、さまざまな用途に使いたい方は「Xserver VPS」がおすすめ!
今なら月額664円~圧倒的ハイスペックなVPS環境を構築できます!
さらに初期費用は無料です。
【5月7日まで】利用料金最大20%オフキャンペーンはこちら!
ぜひこのお得な機会にマイクラサーバーの立ち上げをご検討ください!
以下の記事では初心者でも簡単にマイクラサーバーを立ち上げられる方法を紹介しています。検討されている方は、ぜひご覧ください。