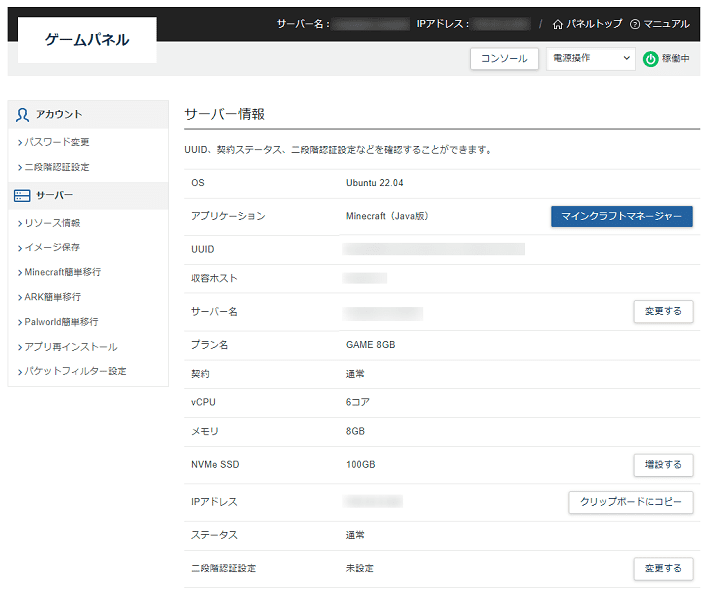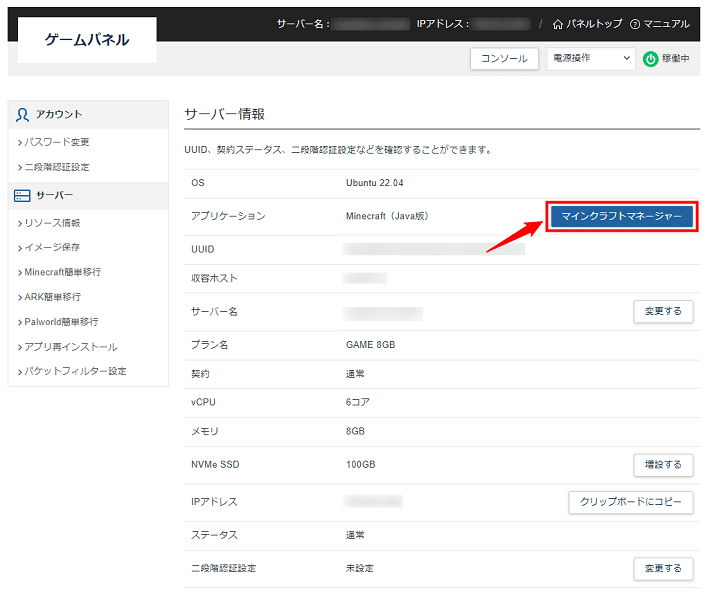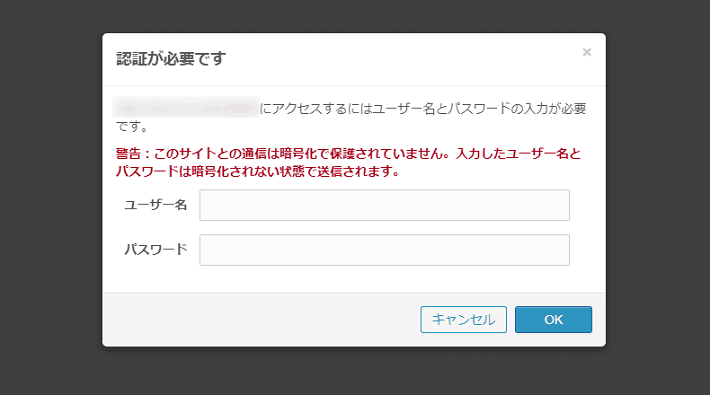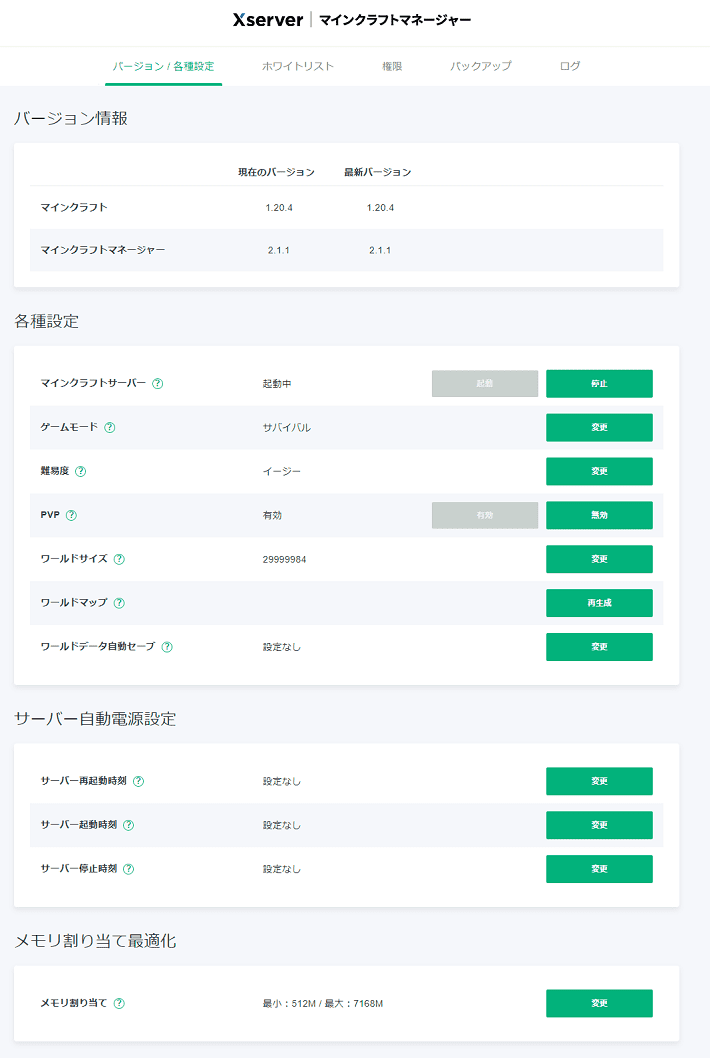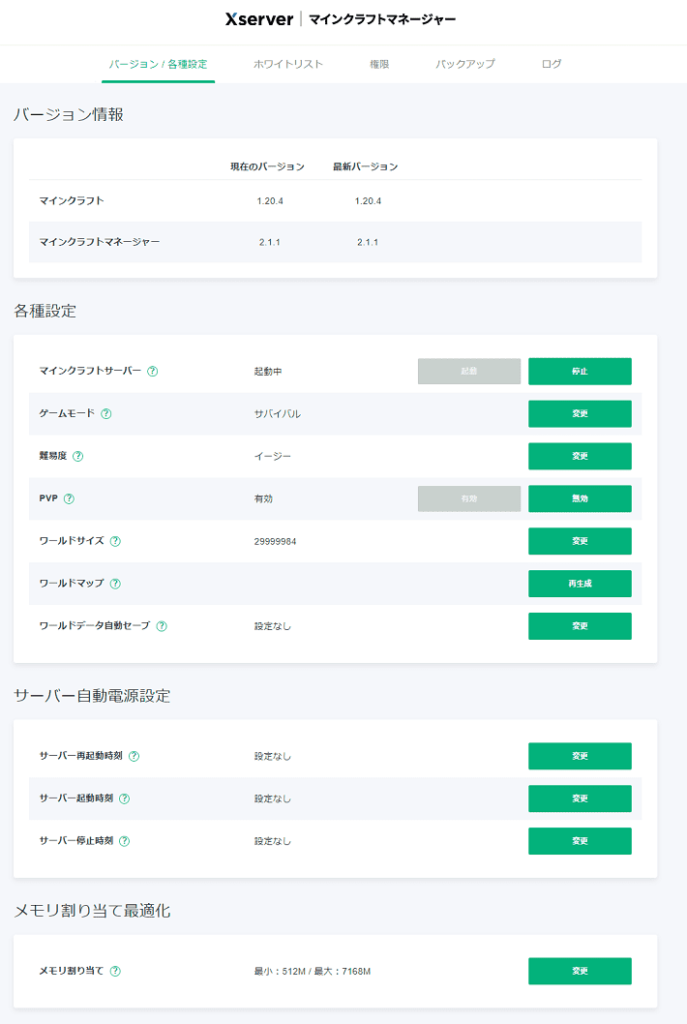マイクラサーバーを運営するにあたり、バックアップを取っておくことは大切です。
サーバーのバックアップがあれば、ワールドデータが破損しても元に戻せます。
ただ、「バックアップの方法が分からない……」とお悩みの方は多いのではないでしょうか。
そこで今回は、マイクラサーバーのバックアップと復元の方法を解説します。
アサダ
この記事は次のような人におすすめ!
- ワールドデータの破損が心配
- バックアップの方法を知りたい
- バックアップから復元する方法が分からない
この記事を読めば、サーバーのバックアップと復元の方法が分かり、ワールドデータが壊れるなどのトラブルにも備えられますよ!
それではどうぞ。
バックアップの必要性
結論、サーバーのバックアップが必要なのは、ワールドデータが壊れるなどの不測の事態に備えるためです。
具体的には、以下2つの理由があります。
- 悪質なプレイヤーへの対策
- データ破損時の被害軽減
悪質なプレイヤーへの対策
バックアップを取っておけば、悪質なプレイヤーがワールドを破壊したとしても、元に戻せるため安心です。
とくに、知らないプレイヤーが参加するサーバーは、ワールドを荒らされるリスクがあります。
悪質なプレイヤーが参加すると、みんなで頑張って作った建造物などが壊されるかもしれません。
バックアップがなければ、すべて一から作り直しです。
時間を無駄にしないためにも、サーバーのバックアップは取っておくことをおすすめします。
データ破損時の被害軽減
バックアップがある場合、ワールドデータが壊れたときの被害を軽減できます。
ワールドデータが壊れる要因は、荒らし行為に限りません。
たとえば、以下のようなシーンで破損することが多いです。
- 古いバージョンに変更したとき
- MODを増減したとき
- プラグインを増減したとき
- サーバーがダウンしたとき
データが破損すると、ワールドへのアクセスすらできなくなるおそれがあります。
しかし、バックアップがあれば、短時間で問題を解決することが可能。
万が一に備え、サーバーのバックアップは取っておきましょう。
バックアップのタイミング4つ
基本的にマイクラサーバーのバックアップは、以下のタイミングがおすすめです。
知らないプレイヤーが参加するとき
知らないプレイヤーが参加すると、ワールドを荒らされるリスクがあります。
とくにサーバーアドレスを公開するなど、見ず知らずのプレイヤーが増える場合は、事前にバックアップを取っておいてください。
※マイクラのサーバーアドレスについては、以下の記事で詳しく解説しています。
【Java版のみ】MODやプラグインを増減するとき
Java版のみではあるものの、MODやプラグインを増減するときも、バックアップを取るタイミングの一つです。
たとえば工業系のMODなど、ワールドデータに干渉するMODをサーバーから削除すると、簡単にワールドは壊れてしまいます。
また、新たに導入する場合でも、既存のMODやプラグインとの相性が悪ければ、何らかのトラブルが生じるかもしれません。
Java版のマイクラサーバーを運営している方で、MODやプラグインを増やしたり減らしたりするときは、必ずバックアップを行っておきましょう。
【Java版のみ】バージョンを下げるとき
Java版のサーバーでは、バージョンを下げるときにもバックアップが必要です。
基本的にサーバーをアップデートするときは、新しいバージョンに合わせてワールドデータがコンバート(変換)されます。
ただし、バージョンを下げる場合は、ワールドデータが上手くコンバートされない可能性が高いです。
とくにアップデートで追加された要素は、バージョンを下げると上書きされてしまいます。
ワールドデータが壊れやすいので、Java版のサーバーでバージョンを下げるときは、バックアップを取っておいてください。
定期的なバックアップ
トラブルは、予想外のタイミングで起きることのほうが多いです。
そのため、上記3つのタイミングに加えて、定期的なバックアップをおすすめします。
定期的なバックアップを怠ると、突然のトラブルに対処できません。
最悪の場合、一からワールドを作り直すことになります。
定期的にバックアップを取って、いつトラブルが起きても対処できるようにしておきましょう。
サーバーのバックアップと復元方法
Java版のサーバーを例に、バックアップの取得から復元までの手順を解説します。
※統合版のサーバーでも手順は変わりません。
ただし、バックアップの取得と復元方法は、「自宅サーバー」か「VPSで構築したサーバー」かによって異なるので注意してください。
それでは、「自宅サーバー」と「VPSで構築したサーバー」で異なる、バックアップと復元の手順を見ていきましょう。
自宅サーバーのバックアップと復元の手順
以下、自宅サーバーのバックアップと復元の手順です。
サーバーが動いているままだと、バックアップのデータが中途半端になってしまうおそれがあります。
そのため、まずはサーバーを停止しましょう。
サーバーのコンソールを開いてください。
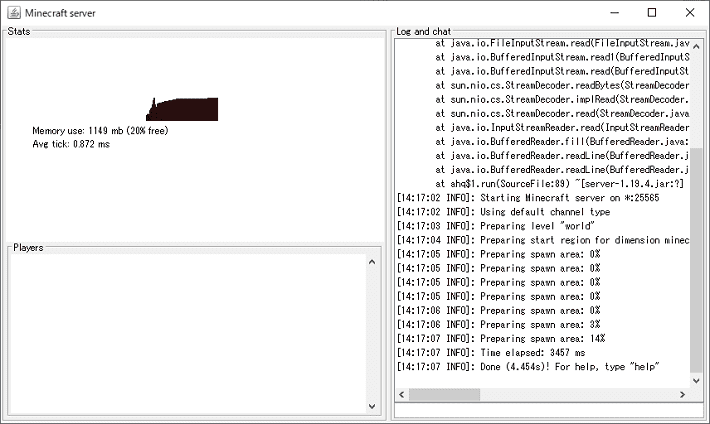
右下の欄に以下のコマンドを入力したのち、Enterを押します。
stop
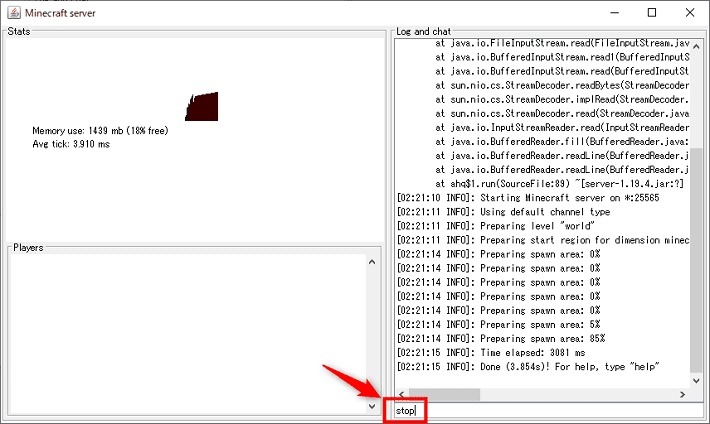
コンソールのウィンドウが自動で閉じたらOKです。
バックアップの前に、データを保存するためのフォルダをデスクトップに作ります。
バックアップの日付やバージョンが分かりやすいよう、以下のとおりフォルダ名を設定するのがおすすめです。
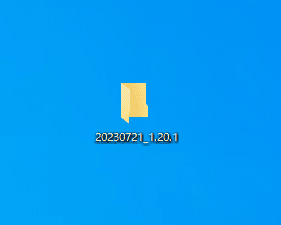
続いて、Java版の場合は「server.jar」、統合版の場合は「bedrock_server.exe」が格納されているフォルダを開きます。
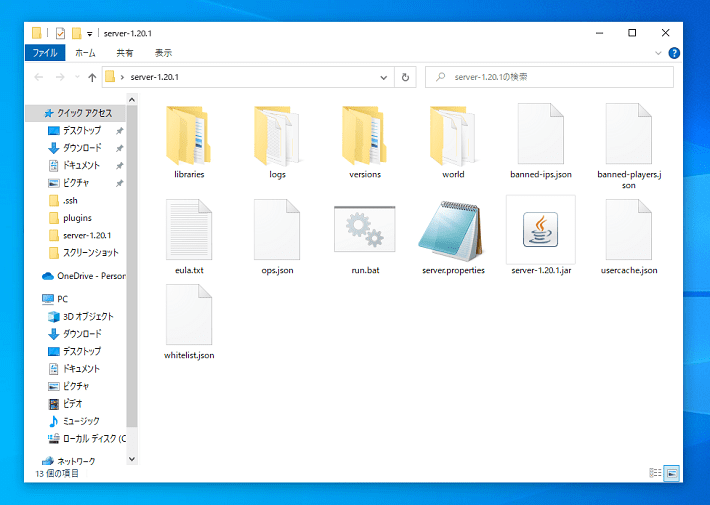
フォルダ内のファイルなどをすべてコピーしましょう。
そのあと、先ほど作成したデータ用のフォルダにペーストしたら、ローカルへのバックアップは完了です。
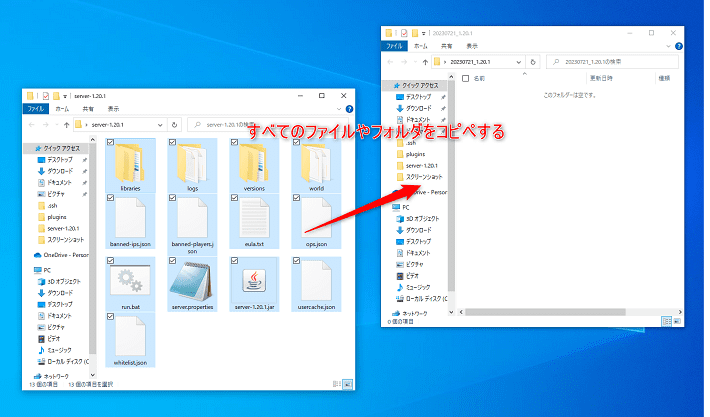
バックアップからの復元は、データ用フォルダの内容をすべてコピーして、元のフォルダにペーストするだけで終わります。
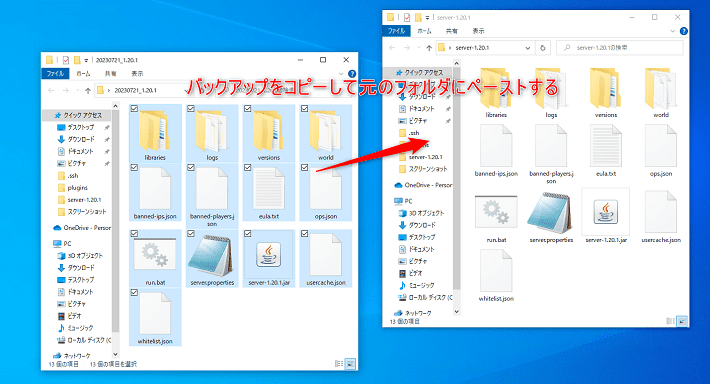
「server.jar」、もしくは「bedrock_server.exe」を起動してみて、サーバーにアクセスできたらOKです!
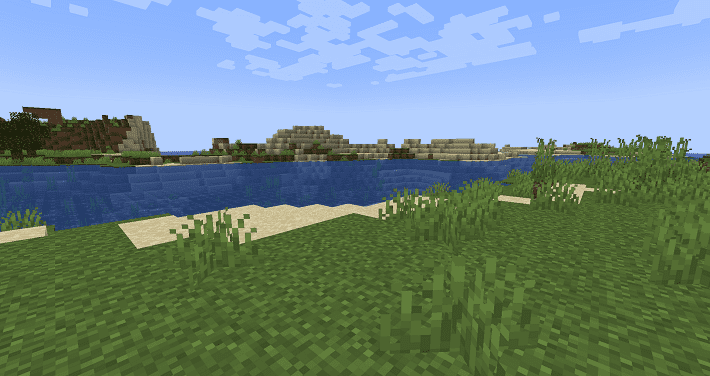
なお、現在とは異なるバージョンのバックアップを復元する場合は、サーバープログラムを入れ替える必要があります。
あらかじめ、現在のバージョン(※)のサーバープログラムが入っているフォルダを開いておきましょう。
※この記事では、バージョン1.20.1です。
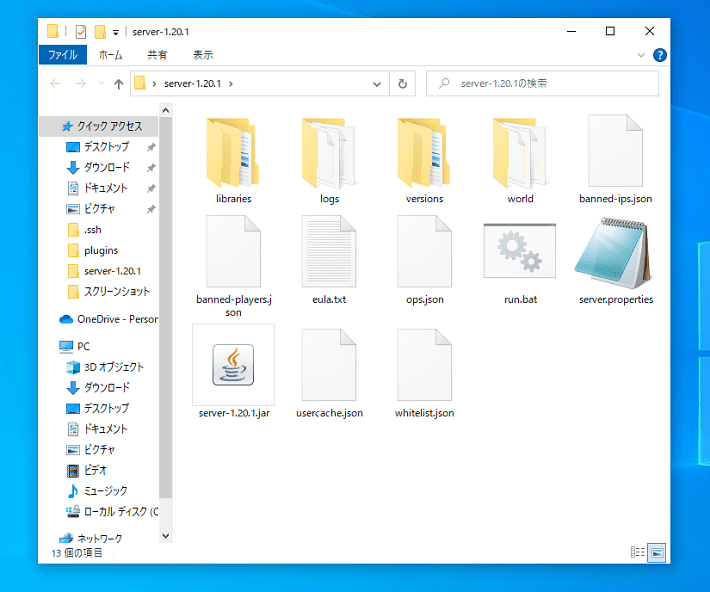
バックアップのデータ用フォルダから、以下をコピーします。
- ワールドデータのフォルダ(Java版:world、統合版:worlds)
- server.properties
- 権限ファイル(Java版:ops.json、統合版:permissions.json)
- ホワイトリストファイル(Java版:whitelist.json、統合版:allowlist.json)
- BANリストファイル(banned-players.jsonとbanned-ips.json)※Java版のみ
先ほど開いたフォルダに、上記のファイルなどをペーストしましょう。
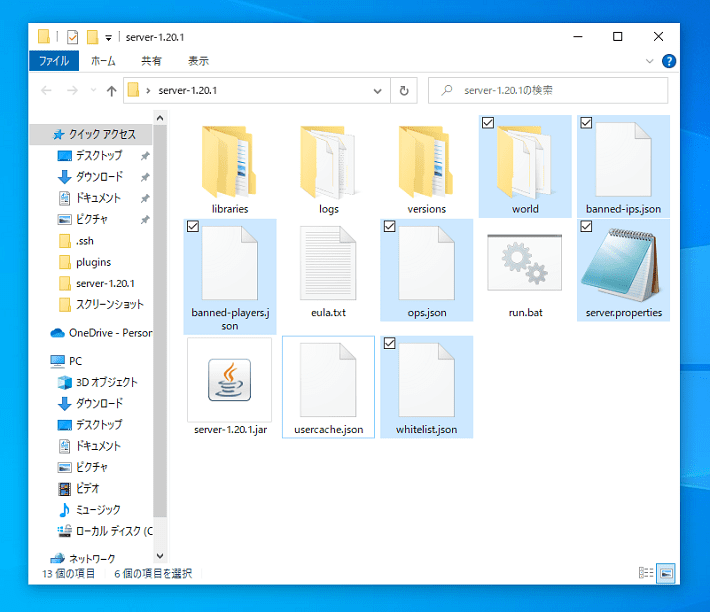
サーバーにアクセスしてみて、バックアップのデータを復元できていたらOKです。
VPSで構築したサーバーのバックアップと復元の手順
弊社の『Xserver for Game』を例に、VPSで構築したサーバーのバックアップと復元の手順を解説します。
※『Xserver VPS』でも、ほとんど手順は変わりません。
上部のメニューから、バックアップをクリックします。

手動バックアップをクリックしましょう。
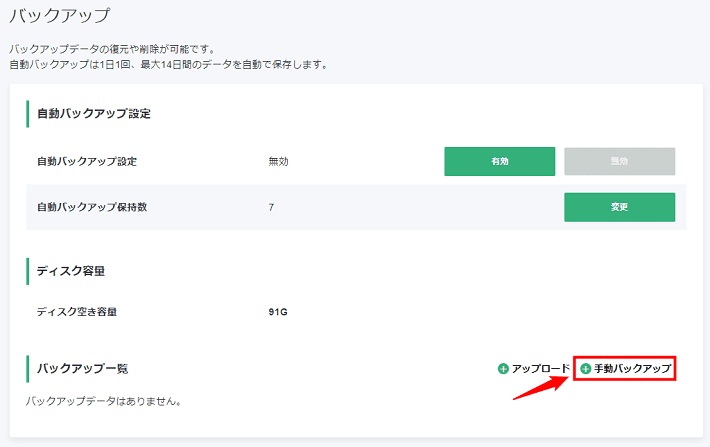
バックアップの日付など、分かりやすい名前を付けて、作成をクリックしてください。
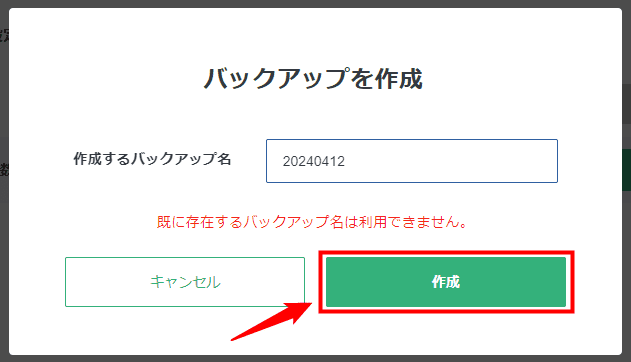
バックアップが完了すると、以下のとおり一覧に表示されるようになります。
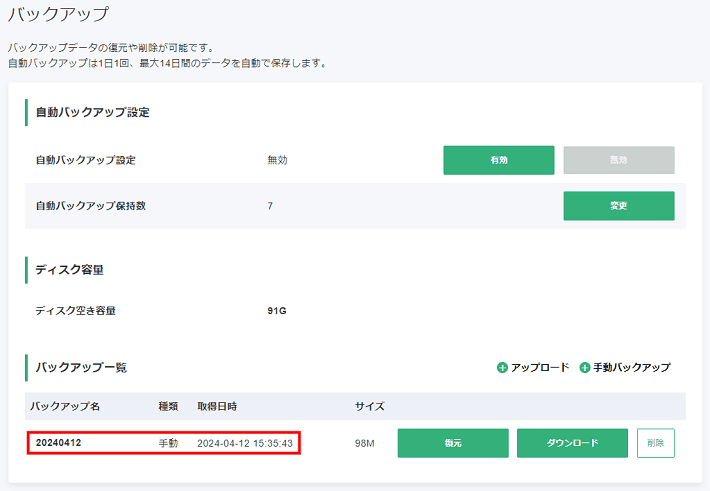
以上で、バックアップの取得は完了です。
復元したいバックアップのデータを選び、復元を押しましょう。
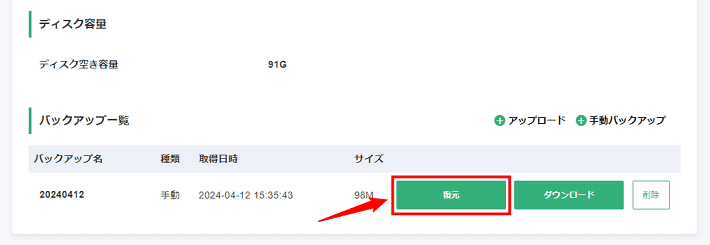
以下のとおり、確認画面が表示されます。
再度、復元をクリックしてください。
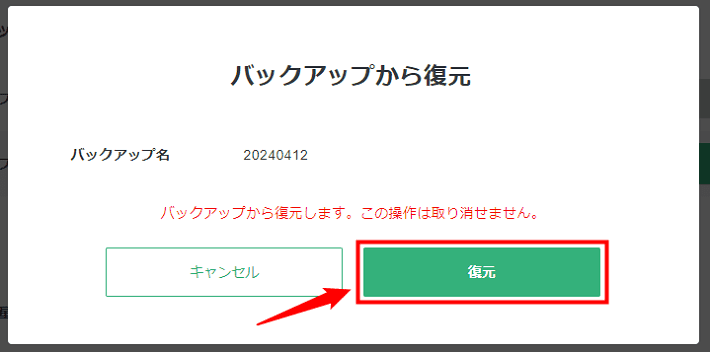
以上、バックアップからの復元でした!
ちなみに、弊社の『Xserver for Game』『Xserver VPS』では、自動でバックアップを取得するサービスを提供しています。
「自動バックアップ設定」を「有効」にしておけば1日1回、最大14日分のバックアップを自動で取得可能です。
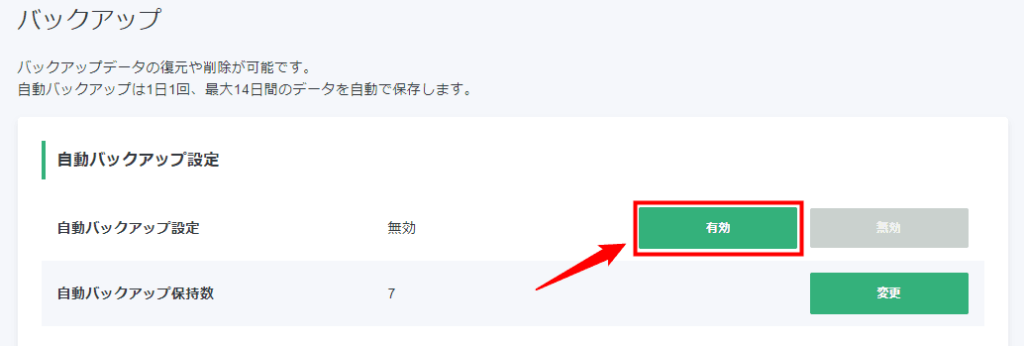
アサダ
デフォルトだと、「無効」で設定されています。
自動でバックアップを取得したい場合は、「有効」をクリックしておきましょう。
バックアップの手間を大幅に軽減できるので、ぜひ活用してください!
クラウドやローカルにもバックアップを保存しよう
自宅サーバーやVPS自体にトラブルが起きると、バックアップのデータがなくなってしまうおそれがあります。
万が一に備え、自宅サーバーの場合はGoogleドライブなどのクラウドに。
VPSで構築したサーバーの場合は、ローカルにもバックアップを保存しておくのがおすすめです。
それぞれ手順を見ていきましょう。
自宅サーバーの場合
以下、自宅サーバーのバックアップをGoogleドライブに保存する手順です。
はじめに、Googleドライブにアクセスしてください。
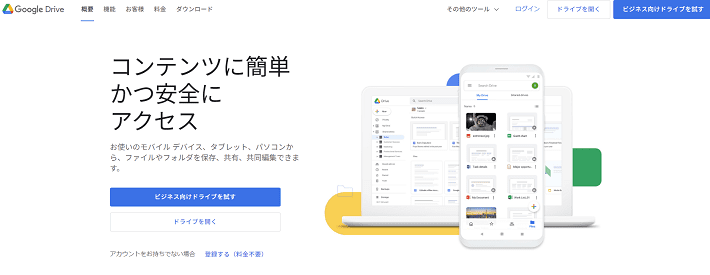
アサダ
Googleドライブは、Googleアカウントがないと利用できません。
Googleアカウントを持っていない方は、事前に作成しておきましょう。
次に、バックアップ用のフォルダを作成します。
Googleドライブ内の何もないところを右クリックして、新しいフォルダをクリックしてください。
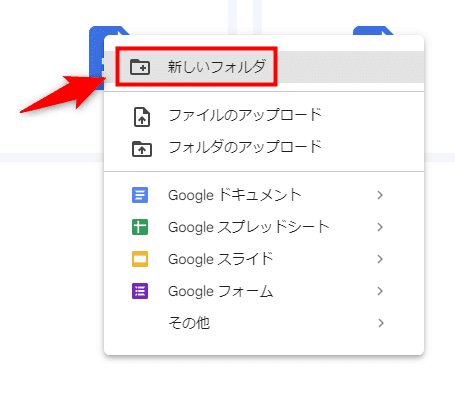
分かりやすい名前を付けたあと、作成をクリックしましょう。
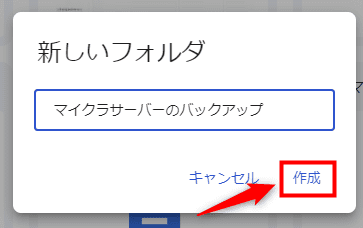
フォルダを作ったら、先ほど取得したバックアップをアップロードします。
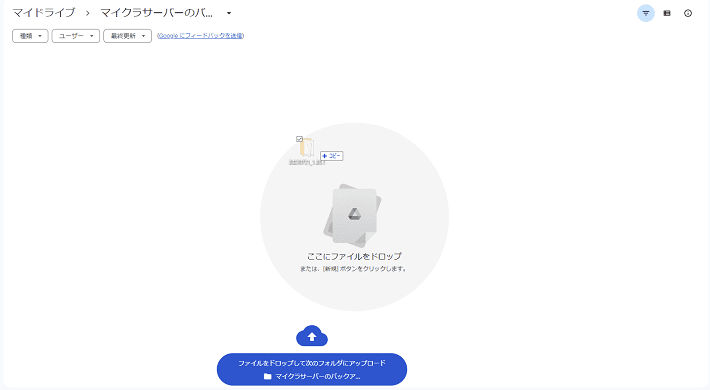
アップロードが終わり次第で完了です!
なお、難易度は高いものの、Googleドライブへのバックアップの保存は自動化できます。
気になる方は、以下を参考にトライしてみてください。
【参考】バックアップの保存を自動化する方法
この記事では『google-drive-ocamlfuse』を活用し、Googleドライブへのバックアップの保存を自動化します。
パソコン(ローカル)とGoogleドライブを紐づけるシステムのこと。
以下が手順です。
※Windows10での手順
はじめに、『WSL』をインストールします。
「Windows Subsystem for Linux」の略称で、Windows上でLinuxを動かすことができるシステムです。
画面左下の「ここに入力して検索」に「cmd」と入力したあと、管理者として実行をクリックしましょう。
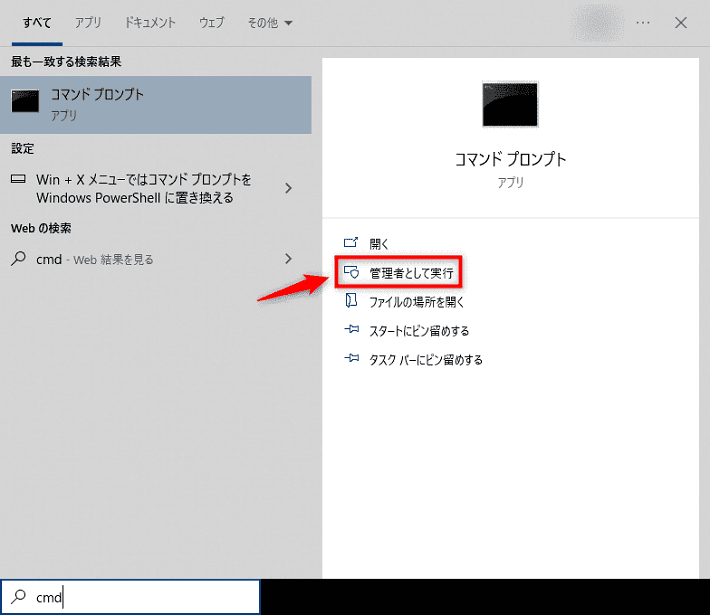
コマンドプロンプトが起動するので、以下のコマンドを入力します。
wsl --install
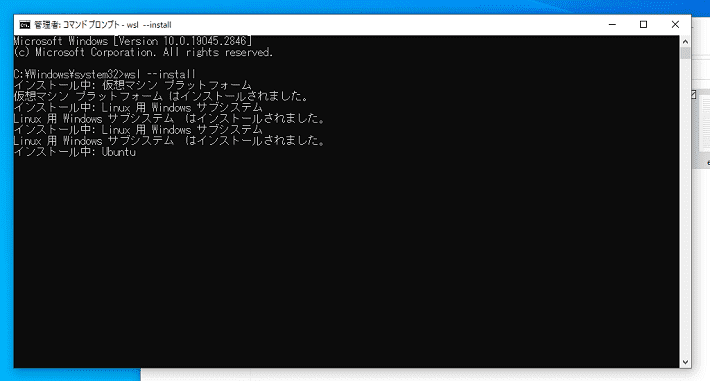
インストールが完了したら、パソコンを再起動しましょう。
次に、『google-drive-ocamlfuse』をインストールします。
「管理者として実行」でコマンドプロンプトを開いたら、以下を入力してください。
bash
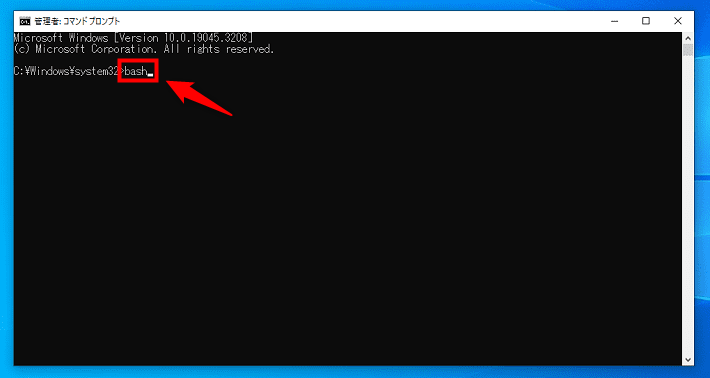
続いて、以下のコマンドを入力します。
sudo add-apt-repository ppa:alessandro-strada/ppa
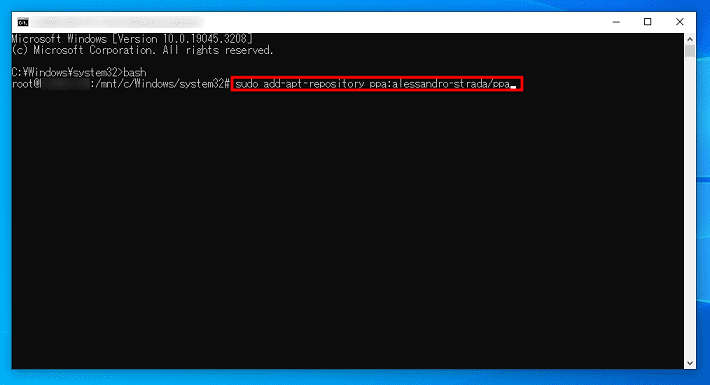
「Press [Enter] to continue or Ctrl-c to cancel」と表示されるので、Enterを押しましょう。
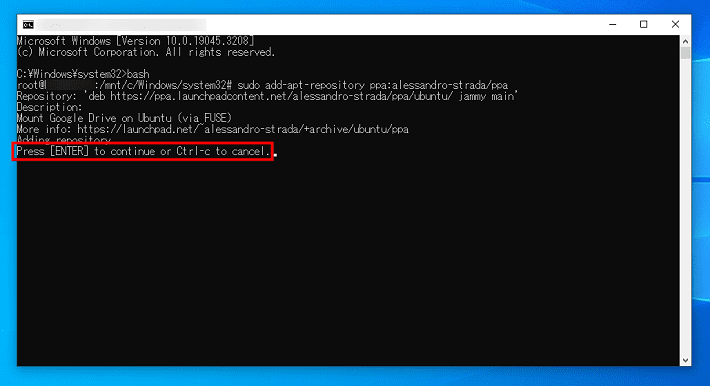
ズラッと文字が表示されます。
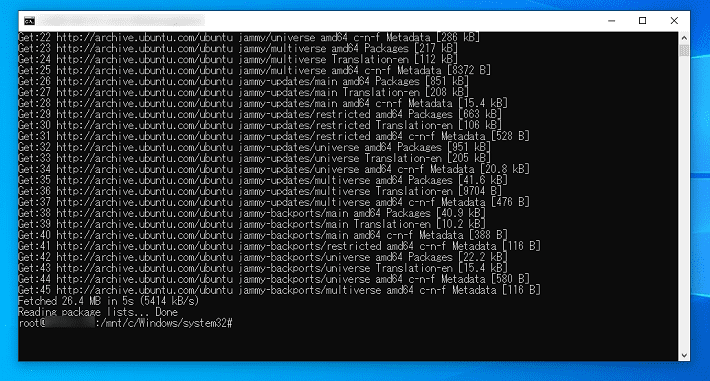
「Done」と表示されたら、以下のコマンドを入力してください。
sudo apt update && sudo apt install google-drive-ocamlfuse
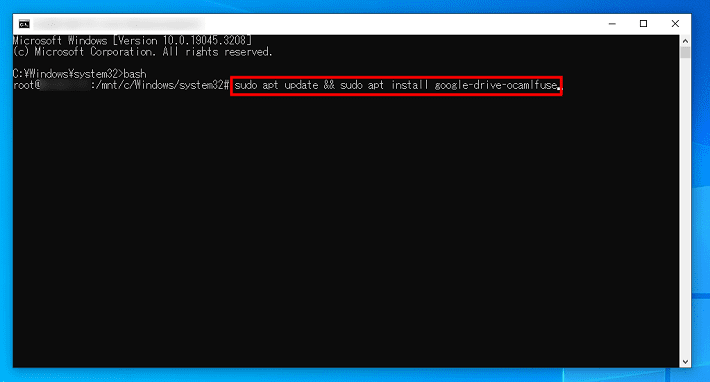
以上で、『google-drive-ocamlfuse』のインストールは完了です。
パソコンとGoogleドライブを紐づけるため、認証作業を進めます。
コマンドプロンプトに、以下を入力してください。
sudo vim /bin/firefox
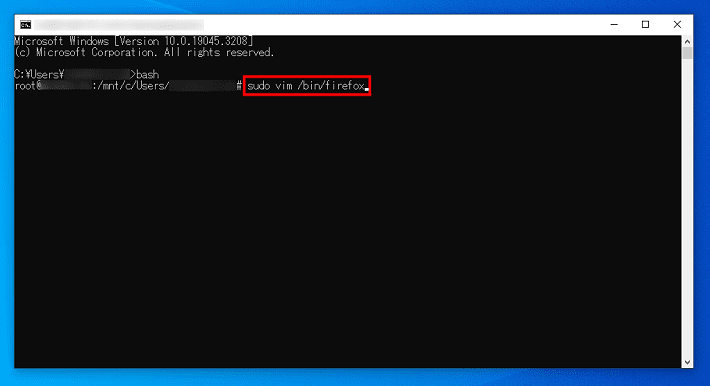
画面が切り替わったら、以下を記載します。
#!/bin/sh
echo $* > /dev/stderr
アサダ
上記の記載には「Vimエディタ」の知識が必要です。
分からない方は、「Vim 操作」などで調べてみてください。
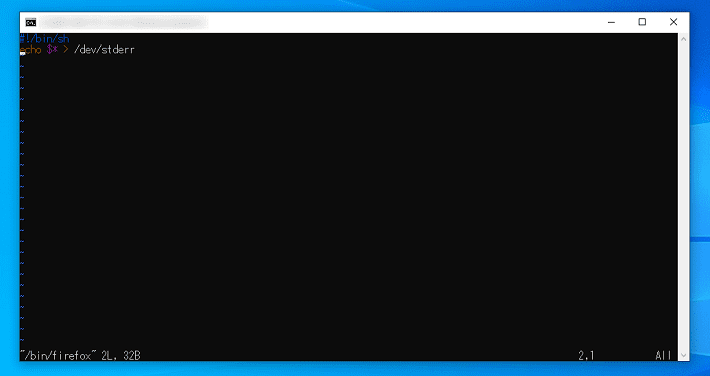
Vimエディタを閉じたあと、以下のコマンドを入力しましょう。
sudo chmod 777 /bin/firefox
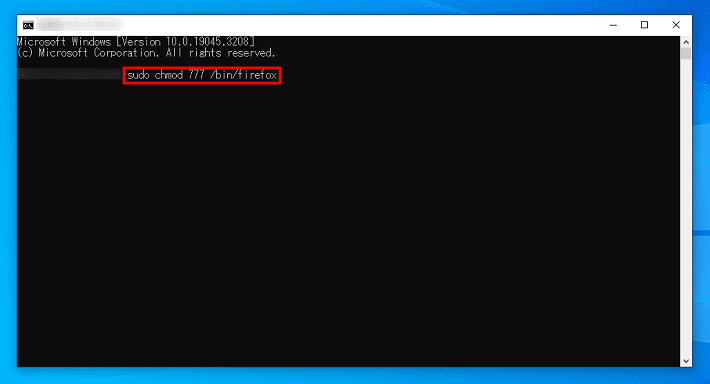
次に、以下のコマンドを入力してください。
google-drive-ocamlfuse
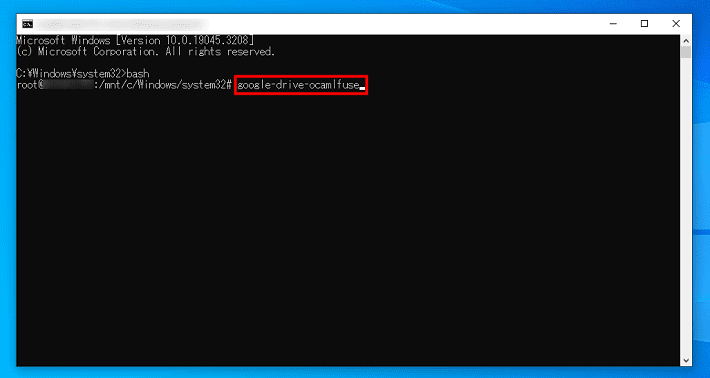
URLが表示されるので、コピーしてブラウザに貼り付けると、Googleの認証ページが開きます。
パソコンと紐づけるアカウントを選択しましょう。
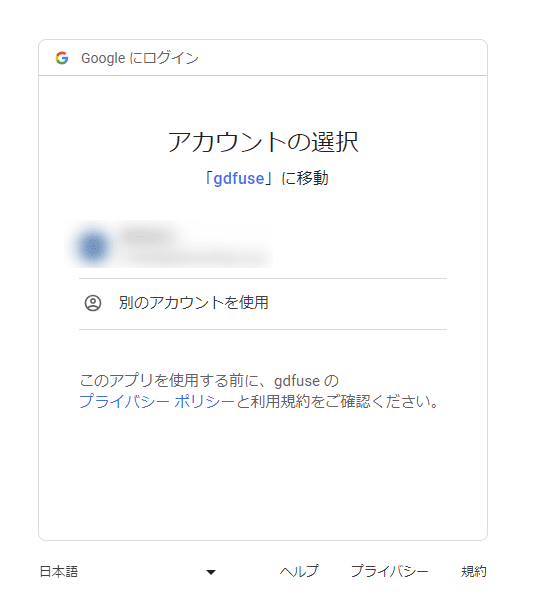
パスワードを入力してください。
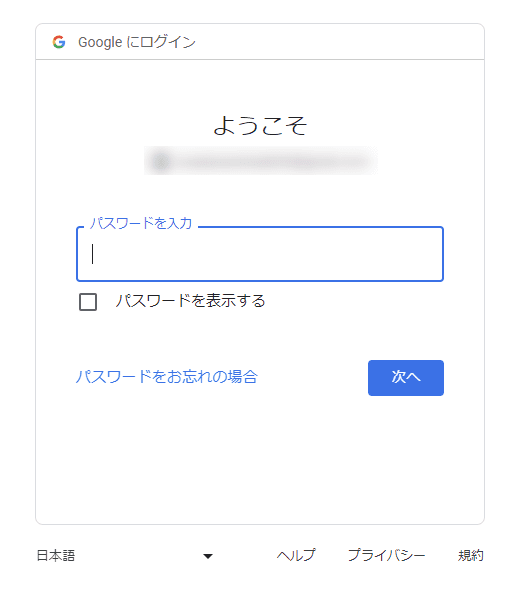
許可をクリックします。
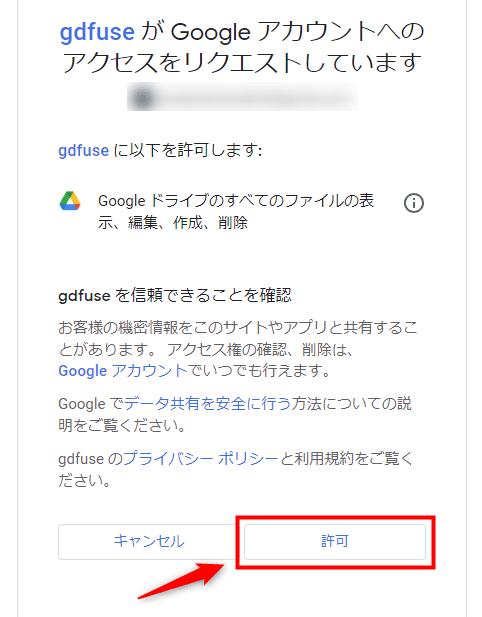
紐づけるアカウントを選択して、許可するをクリックしましょう。
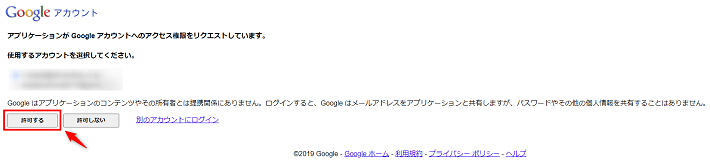
以下の画面が表示されたら、Googleドライブの認証作業は完了です。
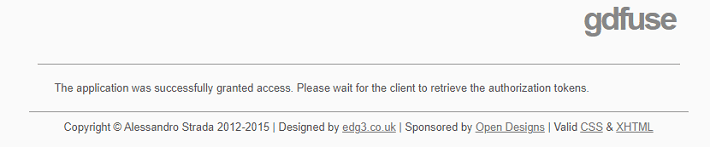
続いて、Googleドライブと紐づけるディレクトリを作成します。
コマンドプロンプトに、以下を入力してください。
mkdir -p ~/mount/google-drive
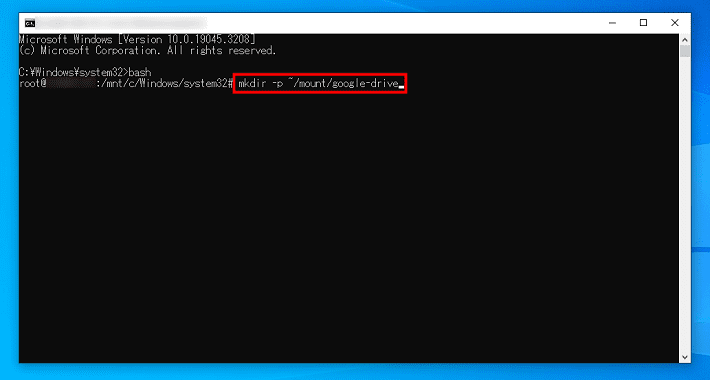
そのあと、以下のコマンドを入力して、作成したディレクトリとGoogleドライブを紐づけましょう。
google-drive-ocamlfuse ~/mount/google-drive
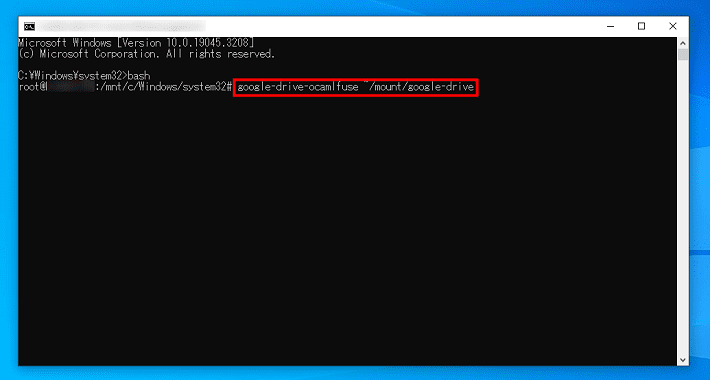
これで、パソコンとGoogleドライブの紐づけが完了しました。
自動でGoogleドライブにバックアップを保存するよう、「crontab」というファイルを編集します。
プログラムの自動実行に関連するコマンドをまとめたファイルのこと。
まずは、以下をコマンドプロンプトに入力して、「crontab」を開きましょう。
crontab -e
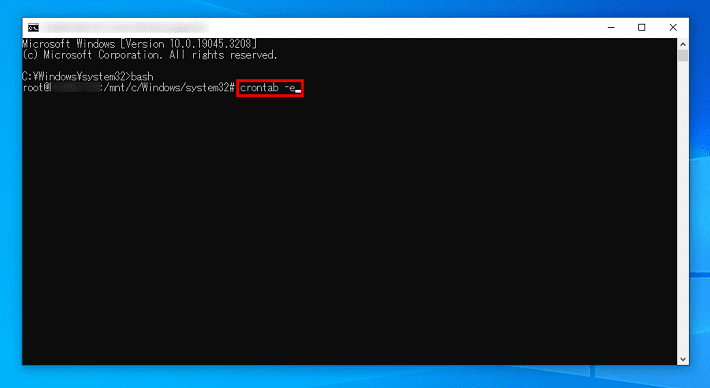
続いて、以下2つのコマンドを入力してください。
55 23 * * 0 google-drive-ocamlfuse ~/mount/google-drive
0 0 * * 0 cp -r -u /バックアップのフォルダ名/ ~/mount/google-drive/
上記は、毎日曜日の23時55分にパソコンとGoogleドライブを繋ぎ、自動でバックアップを保存するコマンドです。
赤字の部分を書き換えて、以下のとおりコマンドを入力してください。
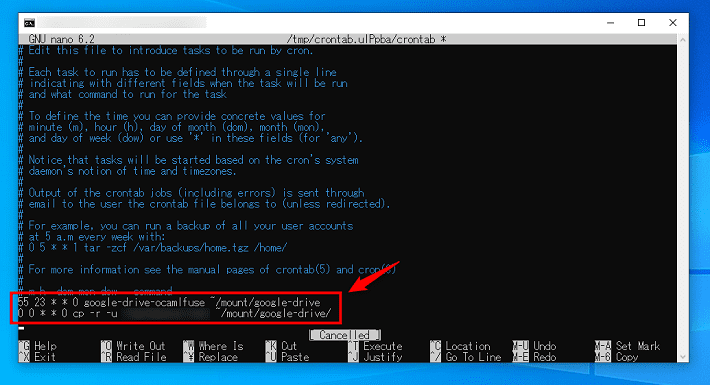
最後に、「crontab」の変更内容を保存します。
Ctrl+Xを押すと、「Save modified buffer?(変更内容を保存しますか?)」と表示されるので、「Y」のあとEnterを押してください。
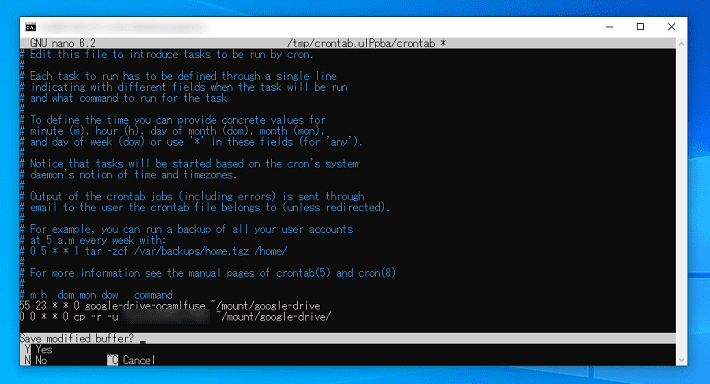
以上、Googleドライブにバックアップを自動で保存する手順でした。
VPSで構築したサーバーの場合
続いて、VPSで構築したサーバーのバックアップをローカルに保存する手順です。
引き続き、弊社の『Xserver for Game』を例に解説します。
※『Xserver VPS』でも手順は変わりません。
上部のメニューでバックアップを選択します。

バックアップ一覧のうち、任意のデータのダウンロードをクリックしましょう。
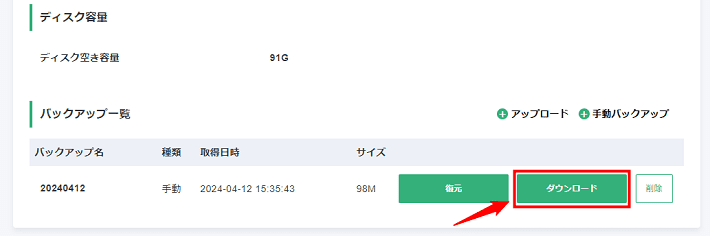
ダウンロードが完了したらOKです!
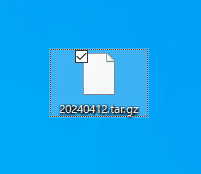
まとめ
この記事では、サーバーのバックアップと復元の方法を解説しました。
- サーバーのバックアップは、不測の事態への対処に必要
- バックアップがあれば、データ破損の被害を最小限に抑えられる
- 知らないプレイヤーがサーバーに参加するときは、事前にバックアップを取っておこう
- バックアップの取得と復元の手順は、「自宅サーバー」か「VPSで構築したサーバー」かによって異なる
サーバーのバックアップを残しておけば、予想外のトラブルが起きても安心ですね。
平和なサーバー運営のため、この記事を参考にバックアップを取るようにしましょう!
以上、最後までお読みいただき、ありがとうございました。
マイクラサーバーを手軽に立ち上げたい方へ
レンタルサーバーの国内シェアNo.1※サービス「エックスサーバー」が提供する「Xserver for Game」では、2024年5月27日12時まで、利用料金最大40%オフキャンペーンを開催中です!
今なら月額580円~お得にマイクラサーバーが立ち上げられます!
高性能CPUや高速ストレージなどを備え、サクサク遊べるマルチプレイ環境を構築可能。
なかでも、より快適にマルチプレイを遊べる8GB以上のプランがお得です!
【5月27日まで】利用料金最大40%オフキャンペーンはこちら!
ぜひこのお得な機会にマイクラサーバーの立ち上げをご検討ください!
※2023年10月時点、W3Techs 調べ。
マイクラ用マルチサーバーだけでなく、アプリやシステム開発、ブログの執筆、サーバー構築など、さまざまな用途に使いたい方は「Xserver VPS」がおすすめ!
今なら月額664円~圧倒的ハイスペックなVPS環境を構築できます!
さらに初期費用は無料です。
【5月7日まで】利用料金最大20%オフキャンペーンはこちら!
ぜひこのお得な機会にマイクラサーバーの立ち上げをご検討ください!
以下の記事では初心者でも簡単にマイクラサーバーを立ち上げられる方法を紹介しています。検討されている方は、ぜひご覧ください。
執筆:ひきこもろん
編集:アサダ