「パルワールド」では、サーバーを立てることで、友達や家族とマルチプレイを楽しめます。
ただ、パルワールドでサーバーを立てる方法が分からず、お困りの方は多いのではないでしょうか。
そんな方に向けて、パルワールドにおけるサーバーの立て方を10ステップで解説します。
アサダ
この記事は次のような人におすすめ!
- 友達や家族とパルワールドを遊びたい
- 初めてパルワールドのサーバーを立てる
- サーバーに入れなくて困っている
この記事のとおりに進めれば、誰でもたった数分でパルワールドのサーバーを立てられますよ!
記事の後半では、サーバーに接続できない原因と解決方法も紹介しているので、ぜひ参考にしてください。
それではどうぞ。
すぐに手順を知りたい方は、【10ステップ】パルワールドのサーバーの立て方からご覧ください。
サーバーを用意する方法2つ
パルワールドのサーバーを用意する方法は、主に以下の2つです。
- 自分のPCをサーバーとして使用する
- レンタルサーバーを利用する【おすすめ】
自分のPCをサーバーとして使用する
パルワールドの公式が提供しているプログラムを起動することで、自分のPCをサーバーとして使用できます。
以下は、自分のPCをサーバーとして使うメリットとデメリットです。
- 利用料金がかからない
- サーバー構築の手順が難しい
- セキュリティリスクが伴う
- 動作が不安定になりやすい
自分のPCをサーバーとして使用するには、ファイアウォールの設定を変更したり、ルーターのポートを開放したりする必要があります。
ファイアウォールとは
外部からの不正アクセスや攻撃を防ぐセキュリティシステムのこと。
ポート開放とは
サーバーに入れるよう、外部からのインターネットアクセスを許可する作業のこと。
利用料金はかからないものの、初心者には手順が難しく、かつセキュリティリスクが伴いやすいです。
また、PCのスペックによっては動作が安定せず、満足にマルチプレイできないかもしれません。
そのため、基本的には次に紹介する方法で、サーバーを用意するのがおすすめです。
レンタルサーバーを利用する【おすすめ】
パルワールドのサーバーは、「レンタルサーバー」でも構築できます。
レンタルサーバーを利用するメリットとデメリットは、以下のとおりです。
- 24時間いつでも遊べる
- セキュリティリスクが低い
- 物理的なサーバーの管理が不要
- 利用料金がかかる
この方法の場合、24時間稼働のサーバーにワールドが設置されるため、インターネットさえあれば、いつでもマルチプレイを遊べます。
さらに、セキュリティリスクが低いところもメリットの一つ。
ポート開放などによって、自分のPCを危険にさらす必要がありません。
物理的な管理が不要で手間も少ないため、これからパルワールドでサーバーを立てるなら、レンタルサーバーを利用しましょう。
Xserver for Gameでサーバーを立てよう!
レンタルサーバーの利用を考えている方には、弊社が提供する『Xserver for Game』がおすすめです!
『Xserver for Game』とは、パルワールドのマルチプレイに最適なゲーム専用サーバーのこと。
以下、『Xserver for Game』をおすすめする理由5つです。
- すぐにマルチプレイを始められる「テンプレート」を用意している
- ハイスペックな環境でマルチプレイを楽しめる
- クリック操作だけで、マルチプレイ環境を管理できるツールが使える
- 低コストでレンタルできる
- 複数の選択肢から自分に合ったプランを選べる
『Xserver for Game』では、簡単にパルワールドのサーバーを立てられる「テンプレート」を提供しています。
画面の指示に従い、クリックしていくだけで、すぐにサーバーを構築可能です。
また、ハイスペックなサーバーを低コストでレンタルできる点も理由の一つ。
『Xserver for Game』なら、ラグやカクつきのない快適な環境で、パルワールドを楽しめますよ!
【10ステップ】パルワールドのサーバーの立て方
ここでは、弊社の『Xserver for Game』を使った、パルワールドのサーバーの立て方を解説します。
※『Xserver VPS』でも手順は変わりません。
以下は、サーバーを立てるのに必要なもの3つです。
- スマートフォン:本人確認に必要
- クレジットカード:支払いに必要
- メールアドレス:アカウント登録に必要
上記をお手元にご準備のうえ、読み進めてください。
『Xserver for Game』をご利用中の場合は、「アプリ再インストール」を実行する必要があります。
詳しくは、こちらをご覧ください。
ステップ1:お申し込みページを開く
まずは『Xserver for Game』の「お申し込みフォーム」にアクセスして、すぐにスタート!新規お申込みをクリックしましょう。
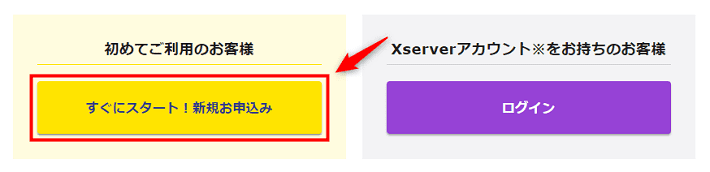
ステップ2:アカウント情報を入力する
お申し込みフォームにアカウント情報を入力していきます。
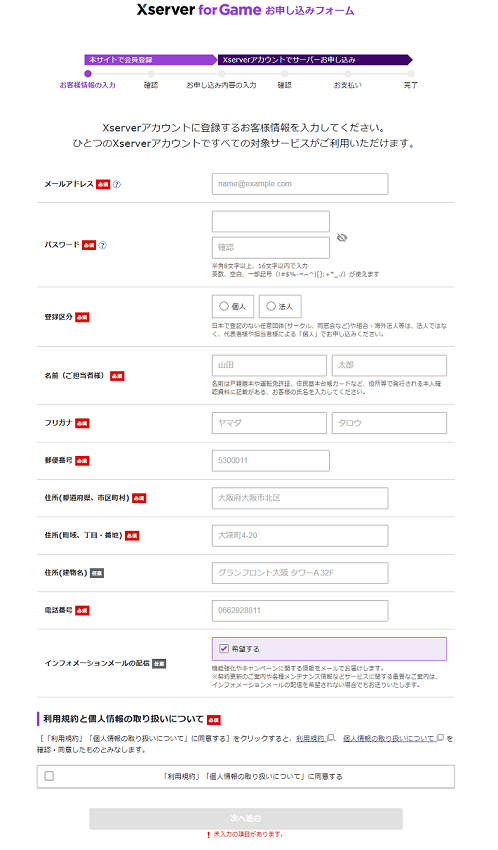
入力が完了したら、「利用規約と個人情報の取り扱いについて」にチェックを入れ、次へ進むをクリックしてください。

ステップ3:確認コードを入力する
先ほど入力したメールアドレス宛に、6桁の確認コードが届きます。
そちらを入力後、次へ進むをクリックしましょう。
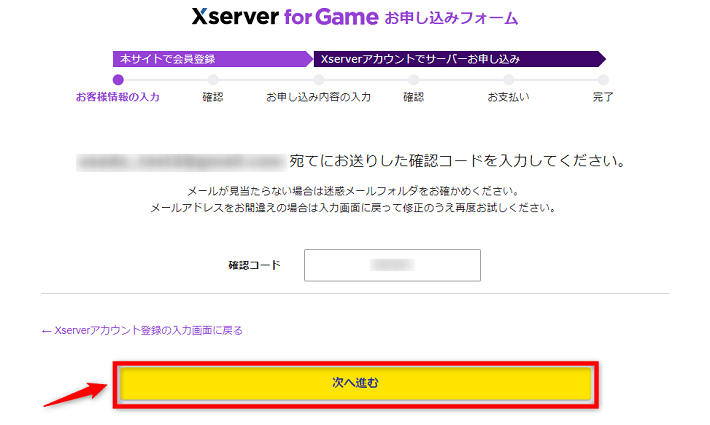
ステップ4:入力内容を確認する
お申し込みフォームに入力した内容を確認して、誤りがなければSMS・電話認証へ進むをクリックしてください。
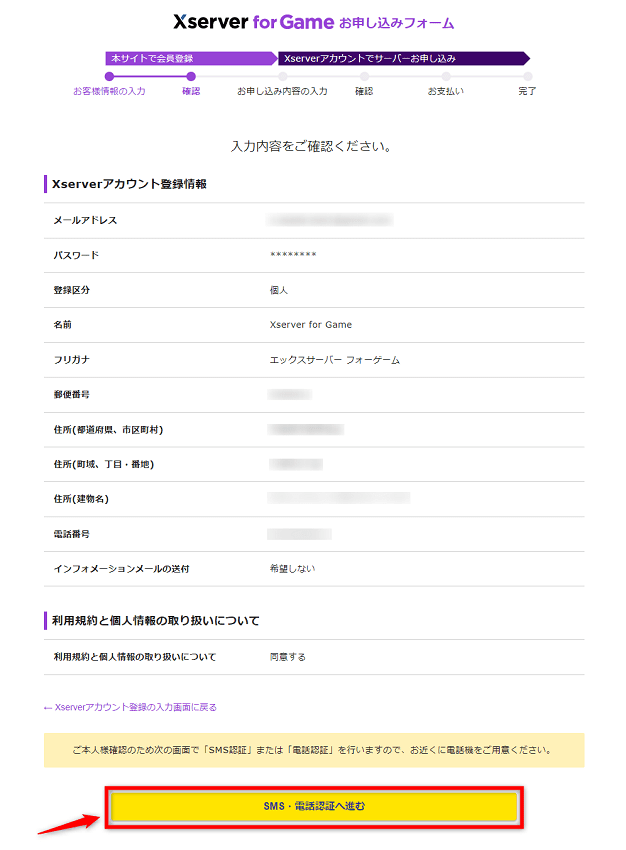
ステップ5:SMS・電話認証を行う
続いて、本人確認のため「SMS・電話認証」を進めます。
任意の電話番号を入力して、認証コードの取得方法を選択しましょう。
今回は、「テキストメッセージ」で認証コードを取得します。
「テキストメッセージで取得(SMS)」を選択したら、認証コードを取得するをクリックしてください。
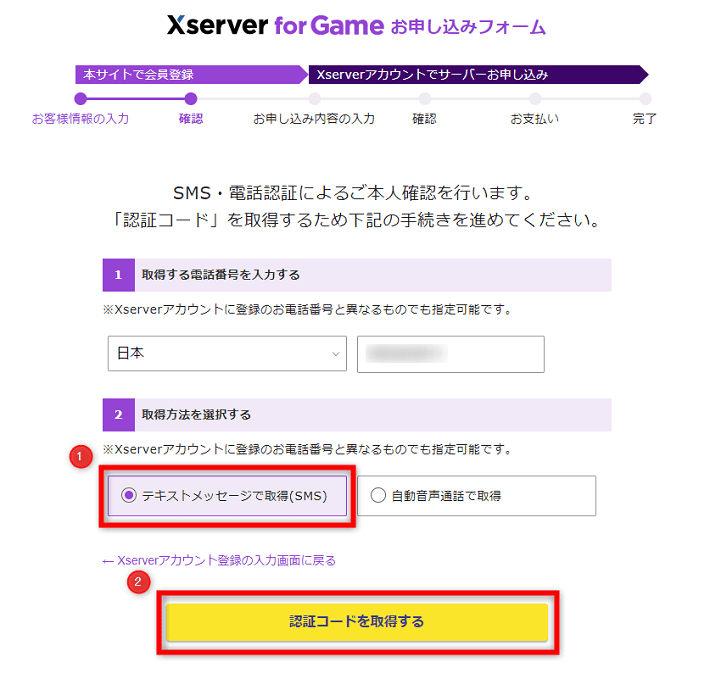
ステップ6:認証コードを入力する
5桁の認証コードが送られてくるので、そちらを入力しましょう。
入力後、認証してサーバー申し込みに進むをクリックしてください。
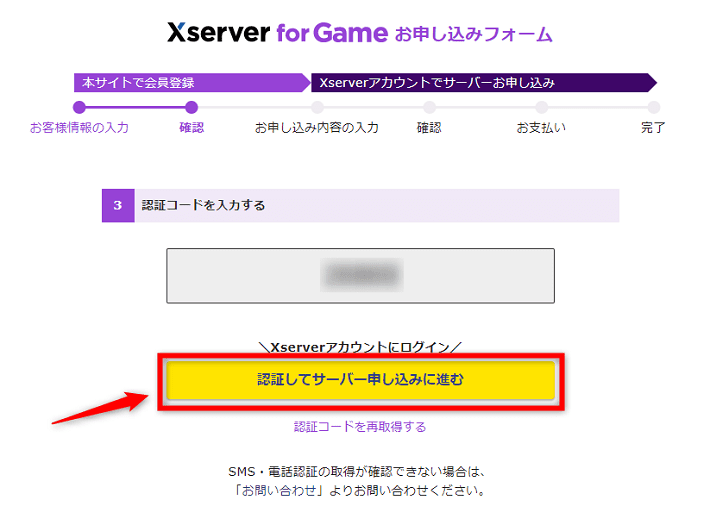
ステップ7:ゲームサーバーのお申し込みを進める
本人確認が完了すると、ゲームサーバーのお申し込みに移ります。
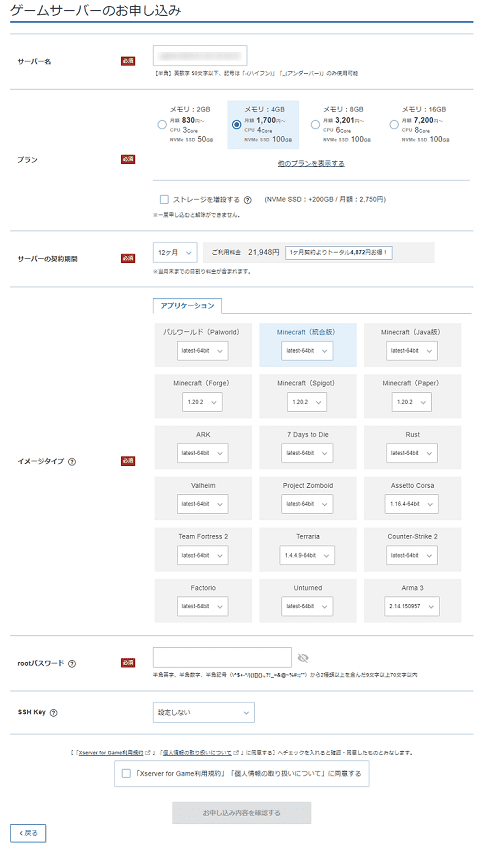
以下の表を参考にして、各項目を埋めていきましょう。
| 項目 | 説明 |
|---|---|
| プラン | パルワールドのサーバーを構築する場合は、16GB以上のプランを推奨しています。 特別な理由がなければ、16GB以上のプランを選択してください。 ※「パルワールド(Palworld)」のテンプレートをご利用の場合、2GBのプランは選択できません。 |
| サーバーの契約期間 | 任意の契約期間を選択してください。 「12ヶ月」以上でご契約いただくと、月額料金が割引されるためお得です。 |
| イメージタイプ | 「パルワールド(Palworld)」を選択してください。 |
| rootパスワード | 任意のパスワードを入力してください。 忘れないようにメモしておきましょう。 |
| SSH Key | 「設定しない」のままで問題ありません。 |
入力したら、「Xserver for Game利用規約と個人情報の取り扱いについて」にチェックを入れ、お申し込み内容を確認するをクリックしてください。
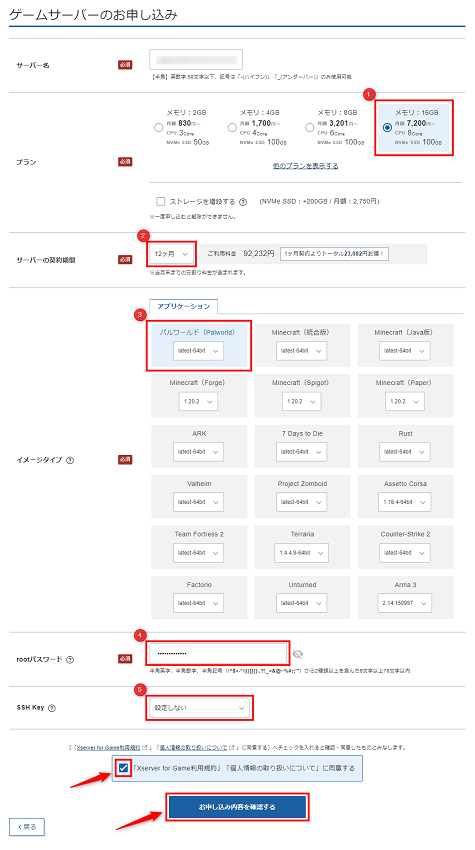
ステップ8:お申し込み内容を確認する
お申し込み内容を確認して、問題なければお支払いへ進むをクリックしましょう。
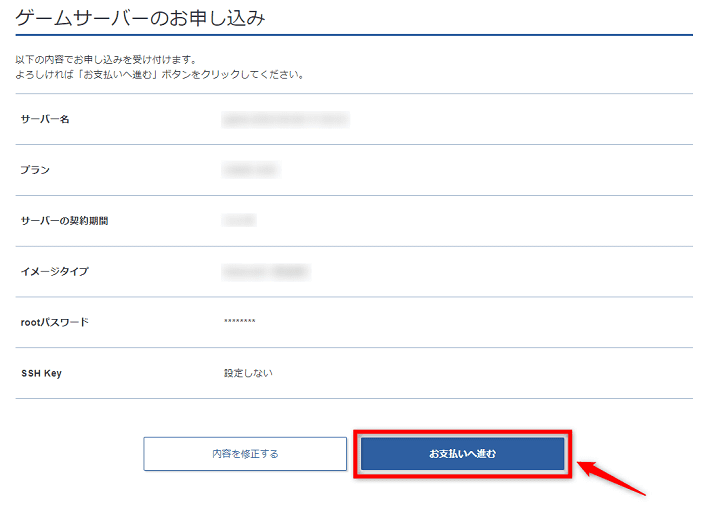
ステップ9:お支払い方法を選択する
お支払い方法を選択していきます。
「クレジットカード」か「翌月後払い(Paidy)」のいずれかを選択して、決済画面へ進むをクリックしてください。
アサダ
この記事では、クレジットカードでお支払いを進めます。
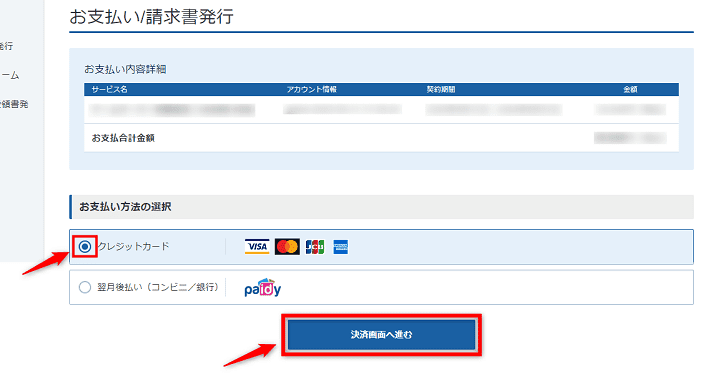
続いて、クレジットカード情報を入力して、確認画面へ進むをクリックしましょう。
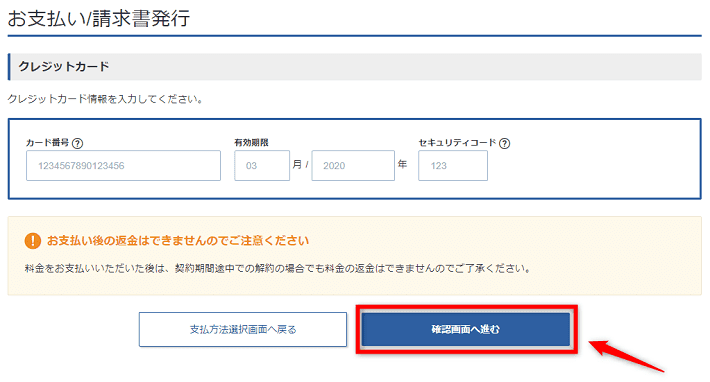
プランや契約期間を再確認のうえ、支払いをするをクリックしてください。
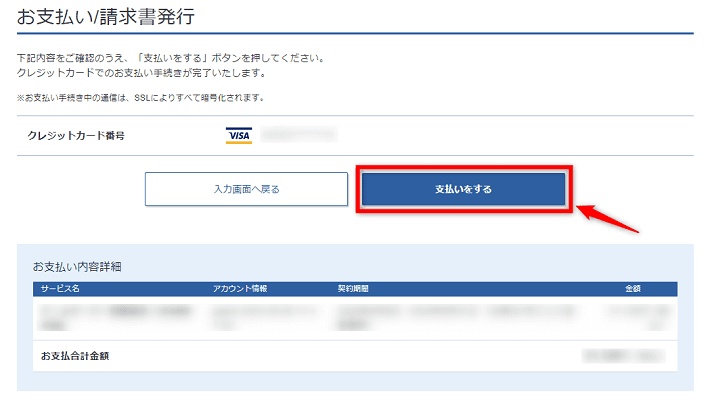
以下のような画面が表示されたら、お支払いは完了です。
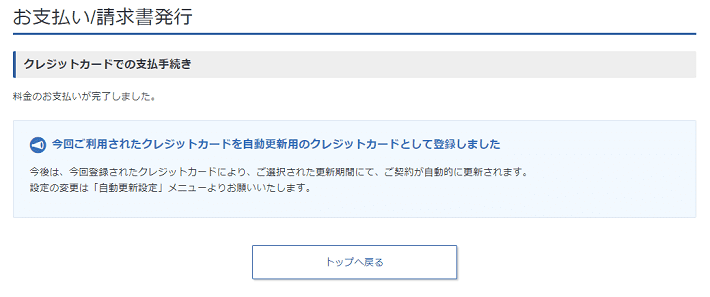
ステップ10:サーバーの稼働を確認する
最後に、サーバーの稼働を確認しましょう。
お支払い後10分ほど経過したら、サーバーの管理画面にログインしてみます。
ログインページにアクセスして、ご契約後に届くメールに記載のメールアドレスとパスワードを入力してください。
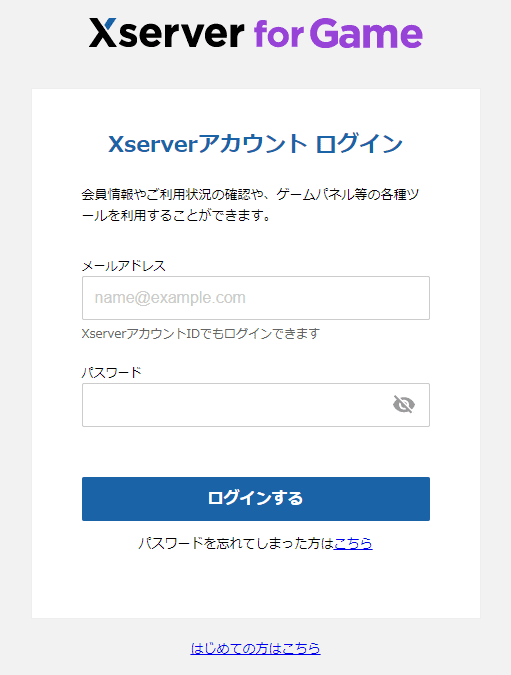
ステータスが「稼働中」になっていれば、パルワールドのサーバー構築は完了です!

Xserver for Gameをご利用中の場合
『Xserver for Game』で他ゲームのテンプレートをご利用中の場合は、「アプリ再インストール」を実行しましょう。
以下、「アプリ再インストール」の手順です。
はじめに、ゲームパネルにアクセスしてください。
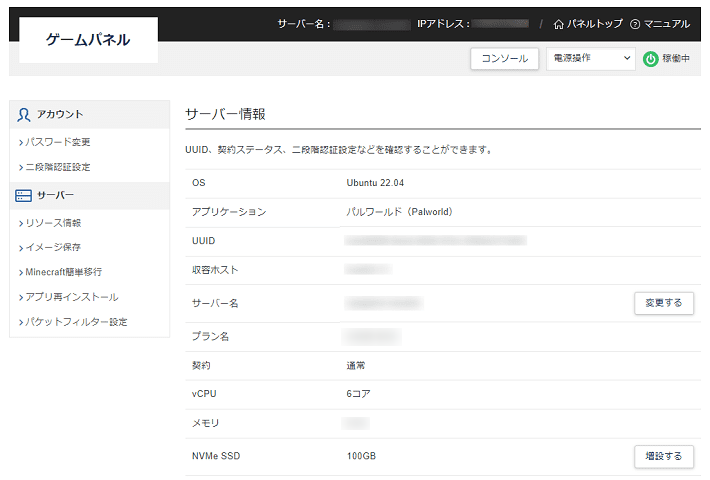
「アプリ再インストール」を実行するには、サーバーをシャットダウンする必要があります。
画面右上の電源操作をクリックして、「シャットダウン」を選択しましょう。
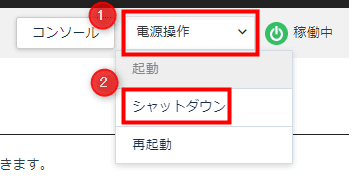
サーバーのステータスが「停止中」に変わったら、アプリ再インストールをクリックしてください。
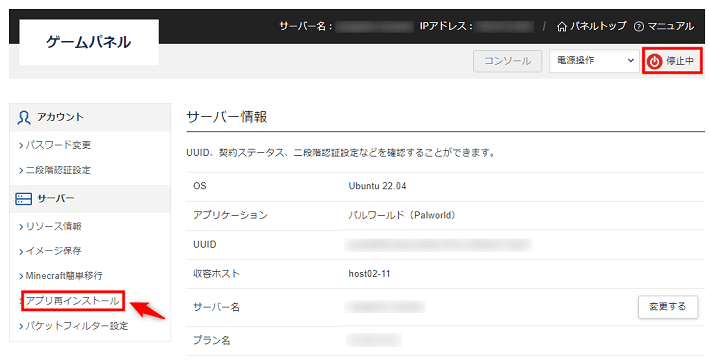
イメージタイプで、「パルワールド(Palworld)」を選択します。
選択後、ご契約時に設定した「rootパスワード」を入力して、確認画面へ進むをクリックしてください。
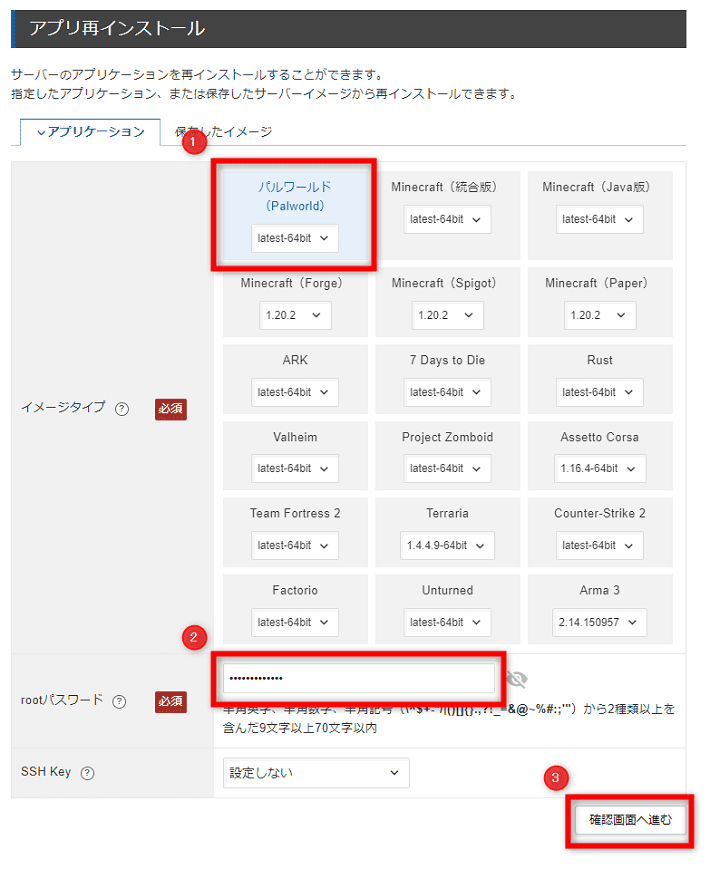
再インストールするをクリックすればOKです。
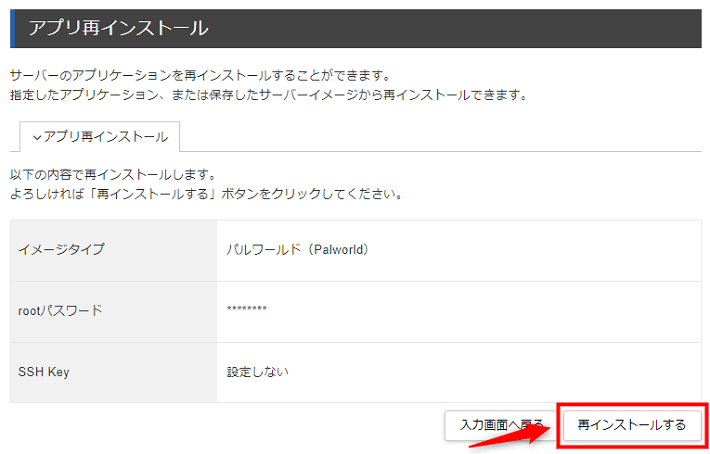
「アプリ再インストール」が完了したら、忘れないうちにサーバーを起動しておきましょう。
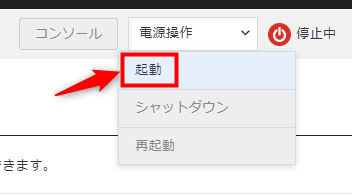
パルワールドのサーバーに接続してみよう
早速、パルワールドのサーバーに接続してみましょう。
ステップ1:サーバーのIPアドレスをメモする
はじめに、『Xserver for Game』のIPアドレスを確認します。
『Xserver for Game』のログインページにアクセスして、ご契約時に登録したメールアドレスとパスワードを入力してください。
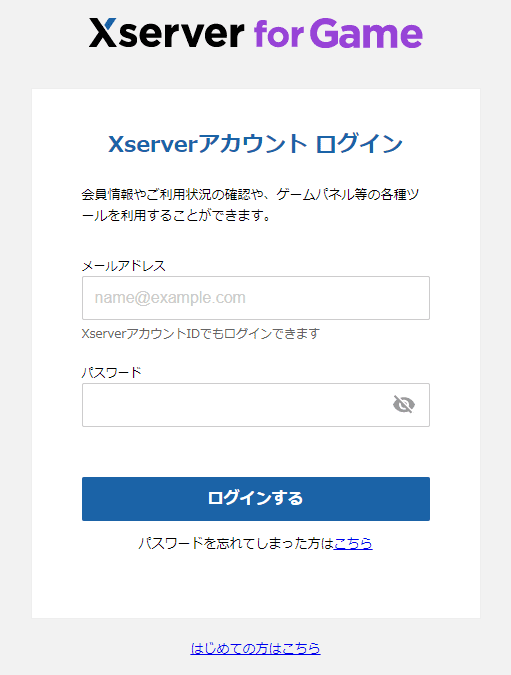
ログイン後、ゲームサーバー管理をクリックしましょう。

サーバーのIPアドレスは、以下の2箇所で確認できます。
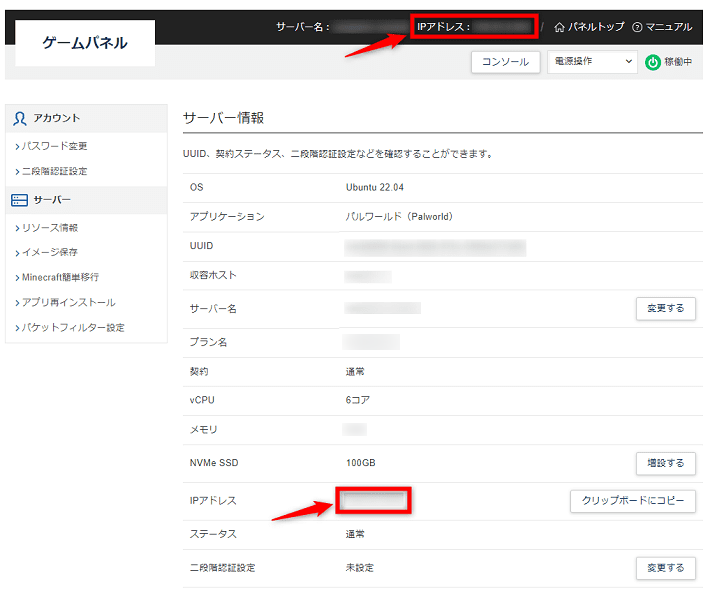
クリップボードにコピーをクリックして、メモ帳などにペーストしておきましょう。
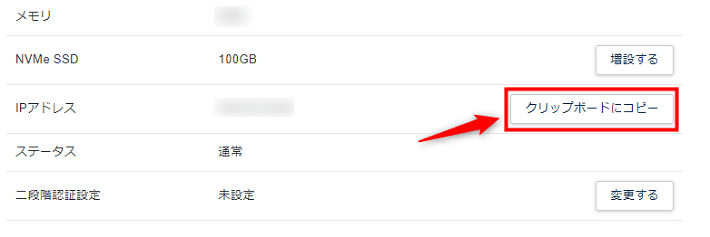
ステップ2:パルワールドを起動する
「パルワールド」をダブルクリックして起動します。
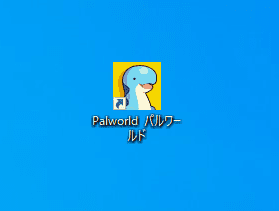
マルチプレイに参加する(専用サーバー)をクリックしてください。
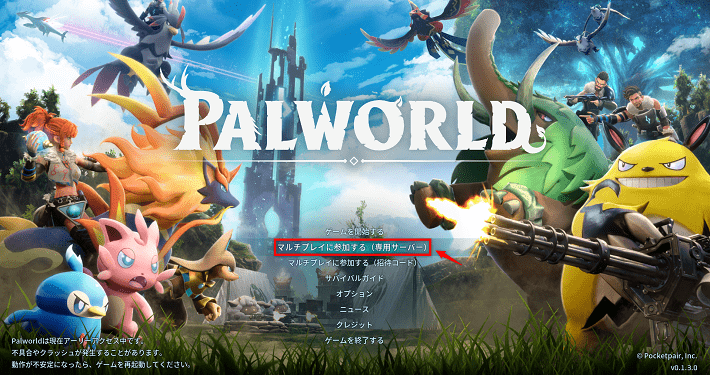
OKをクリックしましょう。
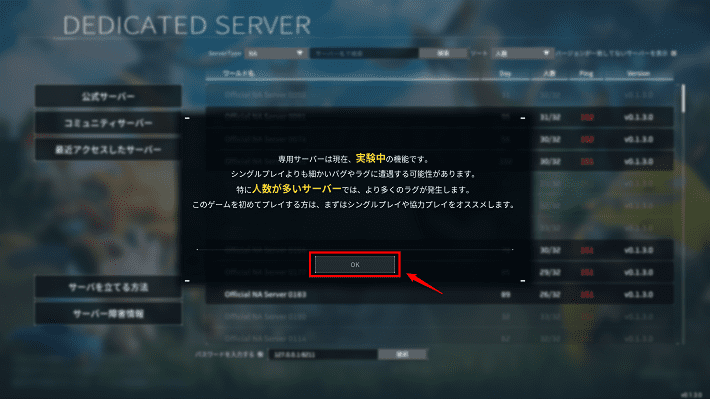
ステップ3:IPアドレスを入力する
続いて、先ほどメモしたIPアドレスを入力していきます。
画面下部の欄に、「IPアドレス」と「16020」を組み合わせた数字を入力してください。
123.12.1.123:16020
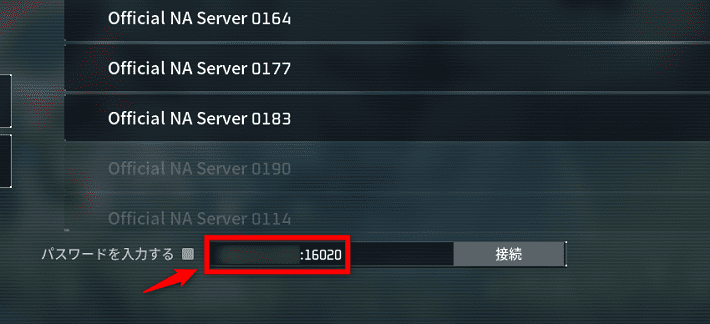
ステップ4:接続する
IPアドレスを入力したら、接続をクリックしましょう。
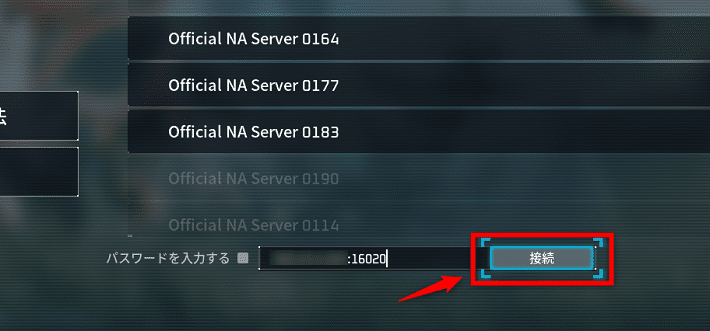
キャラクターの設定を済ませて、ゲームを開始するをクリックします。
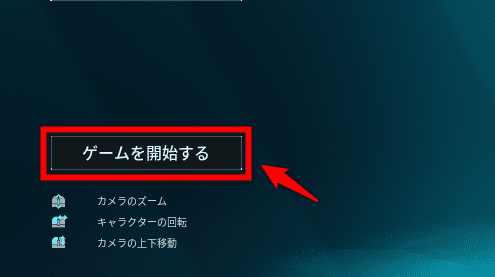
はいをクリックしましょう。
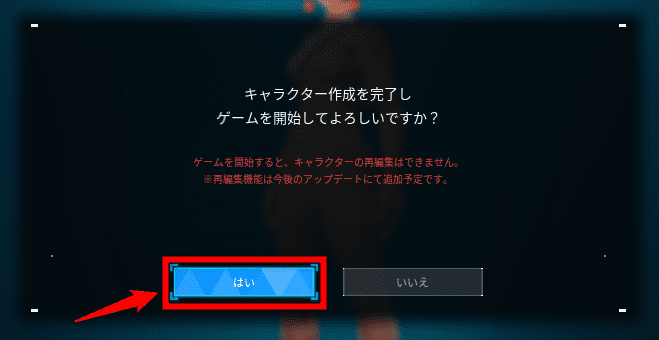
無事にサーバーに接続できたらOKです!
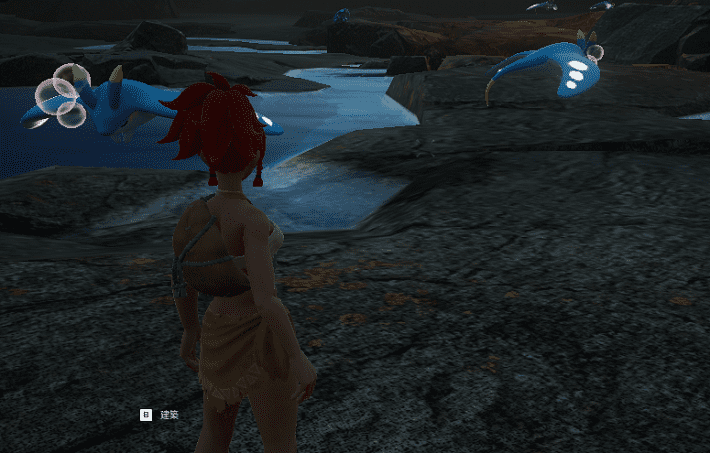
よくある質問2つ
ここでは、パルワールドのサーバー構築に関連する、よくある質問を2つ紹介します。
- 「接続がタイムアウトしました」と表示されます
- ゲームがクラッシュしてサーバーに接続できません
「接続がタイムアウトしました」と表示されます

「接続がタイムアウトしました」と表示されてサーバーに入れないときは、以下の2点を確認してください。
- 入力したIPアドレスに誤りがないか
- 「パケットフィルター設定」がオンになっていないか
もっともありがちなのが、IPアドレスの間違いです。
以下のとおりIPアドレスを入力できているか、一番に確認しましょう。
Xserver for GameのIPアドレス:16020
また、『Xserver for Game』の「パケットフィルター設定」がオンになっていると、サーバーに接続できないおそれがあります。
ゲームパネルから「パケットフィルター設定」にアクセスして、「OFFにする」にチェックが入っているか確認してみてください。
「アプリ再インストール」で「パルワールド(Palworld)」のテンプレートを入れ直すと、解決することがあります。
「アプリ再インストール」の手順は、こちらを参考にしてください。
ゲームがクラッシュしてサーバーに接続できません
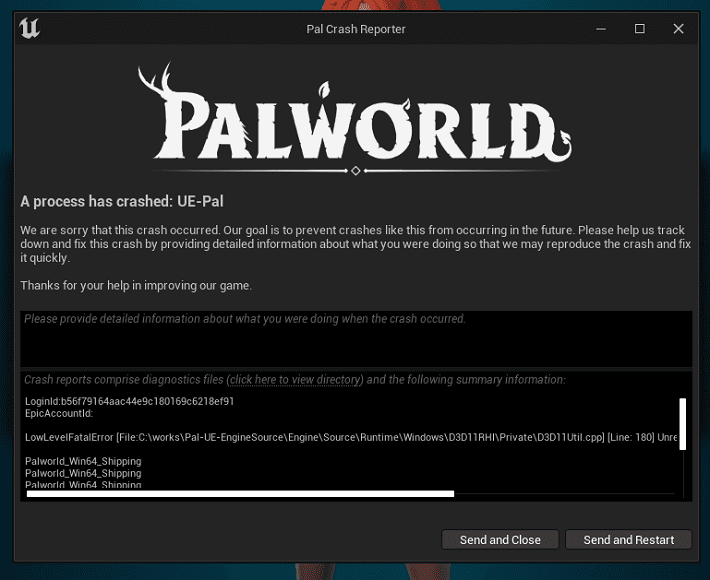
サーバーへの接続時、ゲームがクラッシュする(落ちる)場合は、パソコンのスペックが足りていない可能性が高いです。
パルワールドの起動オプションを変更してから、サーバーへの接続を試してみましょう。
以下、起動オプションを変更する手順です。
- Steamを起動する
- 「ライブラリ」を開く
- パルワールドを右クリックして、「プロパティ」を選択する
- 「起動オプション」の欄に「-dx12」と入力する
- サーバーに接続できるか確認する
上記で解決しない場合は、「-dx12」の値を大きくしてみてください。
まとめ
この記事では、パルワールドのサーバーの立て方を解説しました。
- お申し込みページを開く
- アカウント情報を入力する
- 確認コードを入力する
- 入力内容を確認する
- SMS・電話認証を行う
- 認証コードを入力する
- ゲームサーバーのお申し込みを進める
- お申し込み内容を確認する
- お支払い方法を選択する
- サーバーの稼働を確認する
サーバーを立てれば、友達や家族とワイワイ談笑しながら、パルワールドを楽しめます。
遊び方の幅が広がるので、ぜひこの記事を参考にパルワールドのサーバーを立ててみてください!
ちなみに、以下のマニュアルでは、サーバーの設定を変更する方法について解説しています。
「サーバー環境をカスタマイズしたい」という方は、ぜひあわせてご覧ください。
以上、最後までお読みいただき、ありがとうございました。
パルワールドのサーバーを手軽に立ち上げたい方へ
レンタルサーバーの国内シェアNo.1※サービス「エックスサーバー」が提供する「Xserver for Game」では、2024年5月27日12時まで、利用料金最大40%オフキャンペーンを開催中です!
今なら月額580円~お得にパルワールドのサーバーが立ち上げられます!
高性能CPUや高速ストレージなどを備え、サクサク遊べるマルチプレイ環境を構築可能。
なかでも、より快適にマルチプレイを遊べる8GB以上のプランがお得です!
【5月27日まで】利用料金最大40%オフキャンペーンはこちら!
ぜひこのお得な機会にパルワールドサーバーの立ち上げをご検討ください!
※2023年10月時点、W3Techs 調べ。
パルワールドのサーバーだけでなく、アプリやシステム開発、ブログの執筆、サーバー構築など、さまざまな用途に使いたい方は「Xserver VPS」がおすすめ!
今なら実質月額581円~圧倒的ハイスペックなVPS環境を構築できます!
さらに初期費用は無料です。
【6月3日まで】利用料金最大30%キャッシュバックキャンペーンはこちら!
ぜひこのお得な機会にパルワールドサーバーの立ち上げをご検討ください!


